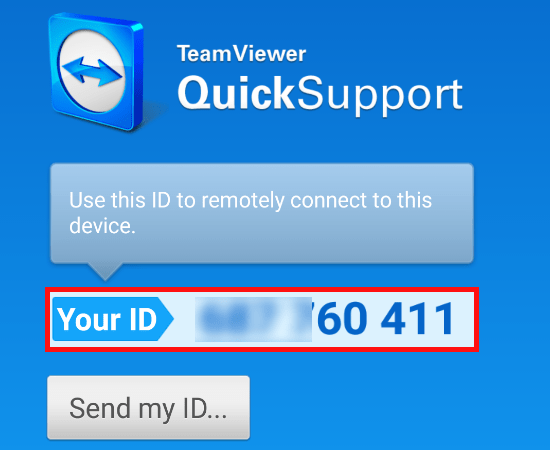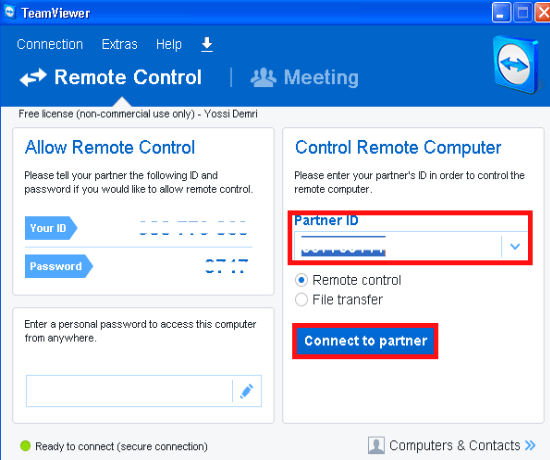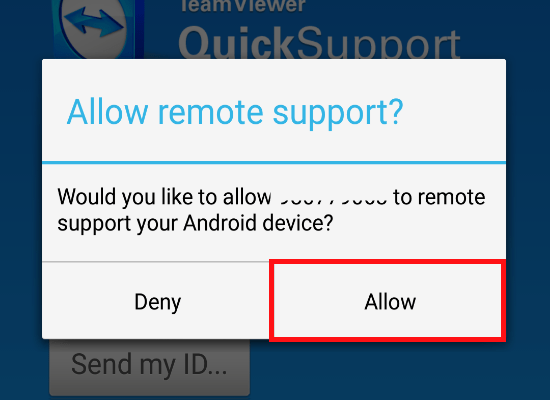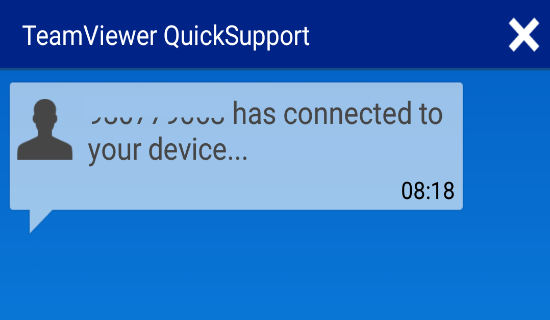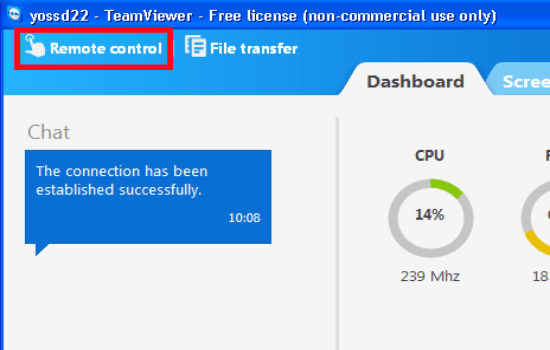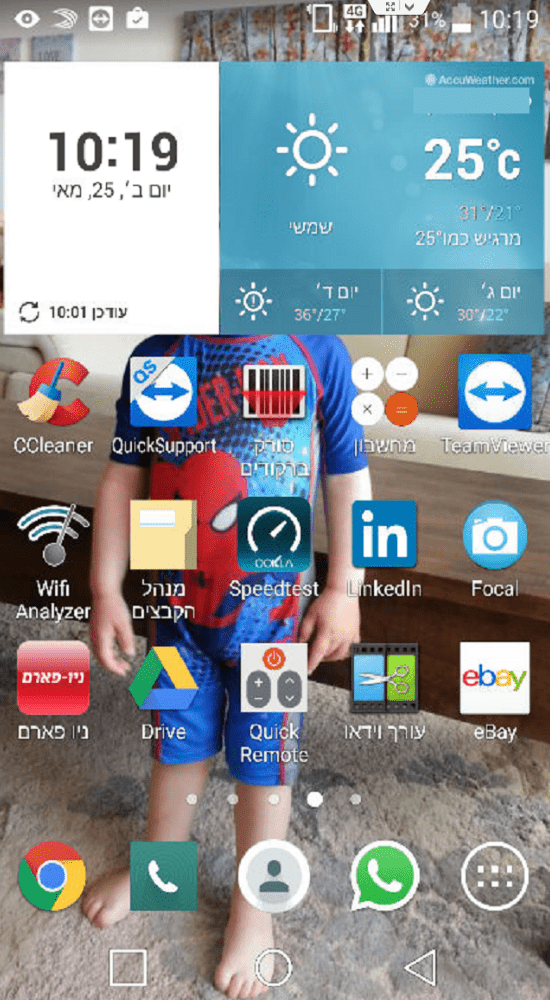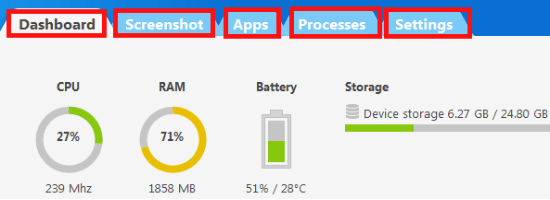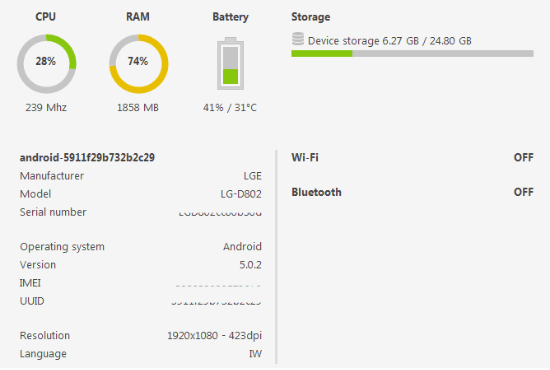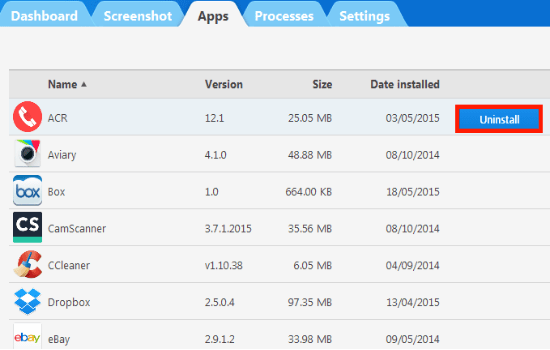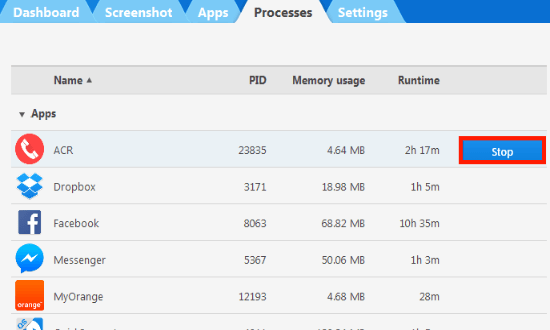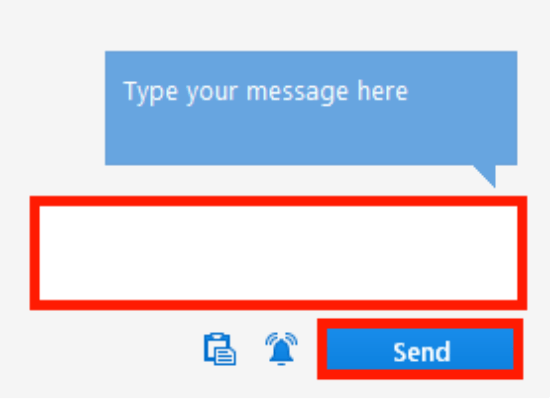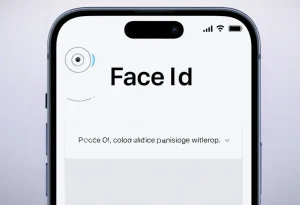שליטה מרחוק על האנדרואיד דרך המחשב באמצעות תוכנה חינמית
באמצעות התוכנה החינמית של TeamViewer לשליטה מרחוק, תוכלו לקבל ולתת תמיכה לסמארטפון מכל מחשב עם מערכת הפעלה Windows או Mac.
באמצעות TeamViewer QuickSupport תוכלו לבצע מגוון פעולות של תמיכה טכנית כמו: העברת קבצים, צ'אטים, צפייה במפרט הטכני של הסמארטפון, עצירת תהליכים, הסרת אפליקציות ועוד..
התוכנה מתאימה לרוב הסמארטפונים שמריצים מערכת הפעלה מסוג Android.
הערה: שימו לב לאשר את השליטה מרחוק רק לאנשים שאתם מכירים וסומכים עליהם או לטכנאים מוסמכים.
המדריך לשליטה מרחוק על הסמארטפון
1. בסמארטפון שלכם (סמסונג גלקסי, LG ועוד..) הורידו והתקינו את האפליקציה TeamViewer QuickSupport.
2. כעת, הפעילו את האפליקציה TeamViewer QuickSupport בסמארטפון ושימרו את מספר ה- ID (כמתואר בתמונה מספר 1).
תמונה מספר 1: מספר ID לשליטה מרחוק על הסמארטפון
3. הורידו את התוכנה TeamViewer למחשב והתקינו אותה. (למדריך וידאו לשימוש בתוכנה TeamViewer הקליקו כאן, למדריך באתר Y4PC לשימוש בתוכנה TeamViewer הקליקו כאן).
4. הפעילו במחשב את התוכנה TeamViewer ובשדה Partner ID (בעברית: מספר זיהוי משתמש) (כמתואר בתמונה מספר 2) הקלידו את מספר ה- ID אשר מופיע באפליקציה TeamViewer QuickSupport שבסמארטפון (כמתואר בתמונה מספר 1).
5. כעת הקליקו על Connect to partner (בעברית: התחבר למשתמש) בכדי להתחבר מרחוק לסמארטפון (כמתואר בתמונה מספר 2).
תמונה מספר 2: הקלידו את מספר ה- ID של הסמארטפון בתוכנה לשליטה מרחוק במחשב
6. בסמארטפון, לחצו על Allow ואשרו את בקשת ההתחברות (כמתואר בתמונה מספר 3).
תמונה מספר 3: אשרו את בקשת ההתחברות בסמארטפון
7. כעת תוכלו לראות בסמארטפון שהמחשב מחובר דרך האפליקציה TeamViewer (כמתואר בתמונה מספר 4).
תמונה מספר 4: המחשב מחובר לסמארטפון
8. בתוכנה TeamViewer במחשב הקליקו על האפשרות Remote Control בכדי לבצע להשתלט מרחוק על המכשיר (כמתואר בתמונה מספר 5).
תמונה מספר 5: התחלת תהליך שליטה מרחוק
9. כעת תראו במחשב את המסך הראשי בסמארטפון. תוכלו לבצע את כל הפעולות הרגילות שאתם מבצעים במכשיר, כמו: שליחה וקריאת הודעות, כניסה לאפליקציות, צפייה ביומן, בדיקת שיחות נכנסות, יוצאות ושלא נענו ועוד.. (כמתואר בתמונה מספר 6).
תמונה מספר 6: שליטה מרחוק בסמארטפון וביצוע כל הפעולות האפשרויות
10. תוכלו גם לבדוק פרטים טכניים על המכשיר, גשו לתוכנה TeamViewer במחשב ושם תראו את האפשרויות הבאות: Dashboard, Screenshot, Apps, Processes, Settings (כמתואר בתמונה מספר 7).
תמונה מספר 7: האפשרויות בתוכנה Teamviewer
– Dashboard: בלשונית זו תוכלו לצפות בכמות הזיכרון RAM שקיים במכשיר וכמה ממנו נמצא בשימוש, בנוסף תוכלו לראות גם את עומס העבודה שיש על המעבד, אחוז הסוללה והטמפרטורה, שטח האחסון הכולל של המכשיר וכמה ממנו נמצא בשימוש, דגם המכשיר, סוג מערכת ההפעלה אנדרואיד, מספר IMEI ועוד.. (כמתואר בתמונה מספר 8).
תמונה מספר 8: מידע טכני על הסמארטפון
– Screenshot: בלשונית זו תוכלו לבקש מהמשתמש בסמארטפון שיבצע צילום מסך. בכדי לבצע צילום מסך הקליקו על Request screenshot –> המשתמש יקבל בקשה לצילום מסך לסמארטפון והוא יצטרך לבצע אותה באופן עצמאי.
– Apps: בלשונית Apps תוכלו לראות את כל האפליקציות שמותקנות על הסמארטפון. כמו כן תוכלו גם לבצע הסרה של אפליקציות מסויימות (כמתואר בתמונה מספר 9).
תמונה מספר 9: לשונית Apps לצפייה באפליקציות המותקנות במכשיר והסרתן
– Processes: בלשונית Processes (תהליכים) תוכל לצפות בכל התהליכים שרצים ברקע של הסמארטפון ולעצור תהליך (באמצעות לחיצה על Stop) שיוצר בעיות במכשיר (כמתואר בתמונה מספר 10).
תמונה מספר 10: צפייה בתהליכים שרצים במכשיר ועצירת תהליכים שגורמים לבעיות
כמו כן, תוכלו גם לצ'וטט מהמחשב עם בעלי הסמארטפון על ידי הקלדת הודעה ולחיצה על Send (כמתואר בתמונה מספר 11).
תמונה מספר 11: הקלדת הודעה ושליחתה לסמארטפון
האפליקציה לשליטה מרחוק בסמארטפון דרך המחשב שימושית מאוד ומיועדת לתת ולקבל תמיכה טכנית בשעת תקלה במכשיר.
אל תיתנו לכל אחד את האפשרות להיכנס לכם לסמארטפון ולתת לכם תמיכה מרחוק, אלא רק לאנשים שאתם מכירים וסומכים עליהם. כמו כן אל תשכחו לסגור את האפליקציה לאחר שאתם מסיימים את השימוש איתה.
מדריך וידאו לשליטה מרחוק על הסמארטפון
מקווים שנהניתם מהמדריך וכעת אתם יודעים כיצד לשלוט על הסמארטפון דרך המחשב.
לשאלות והתייעצות שלחו מייל ל- [email protected]
חפשו אותי ב- Google