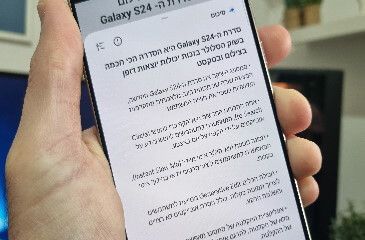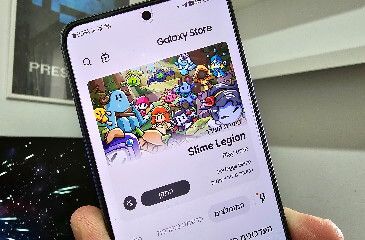הגדרת כתובת איי פי IP קבועה במערכת הפעלה Windows

הרבה משתמשים רוצים וצריכים להגדיר כתובת איי פי קבועה במחשב האישי, מטעמי אבטחה, נוחות, משחקים, עבודה ועוד מגוון סיבות.. במדריך הבא נלמד אתכם כיצד להגדיר כתובת איי פי קבועה במחשב הביתי/משרדי.
כתובת IP קבועה במערכת הפעלה Windows
מאוד חשוב להגדיר כתובת איי פי קבועה במחשב לכל מי שמשתמש ב-פתיחת פורטים, מדפסת רשת, תיקיות משותפות ברשת ועוד..
כתובת איי פי היא סדרה של ארבעה מספרים המופרדים על ידי נקודות בינהם, אשר באמצעותה מחשבים יכולים לזהות אחד את השני ברשתות ביתיות, משרדיות ועולמיות.
במדריך זה נלמד אתכם כיצד להגדיר כתובת IP קבועה במחשב וכמובן שגם תוכלו לשנות אותה בכל זמן שתרצו וגם להחזיר אותה למצב דינמי (מצב שבו הראוטר יקצה למחשב שלכם כתובת איי פי באופן אוטומטי).
דרך אגב, המדריך מתאים למערכות הפעלה ווינדוס מסוג Windows XP, Windows 7, Windows 8, Windows 8.1 וגם Windows 10.
כיצד להגדיר כתובת איי פי קבועה בכל מערכות הפעלה מסוג Windows
1. היכנסו לחלון הפקודות CMD במחשב באמצעות המדריך הזה.
2. כעת מיצאו את כתובת האיי פי של המחשב, לפי המדריך כאן.
3. העתיקו לדף את כתובת האיי פי של המחשב כולל הכתובות מסכת המשנה Subnet Mask וגם שער ברירת המחדל Default Gateway.
4. כעת היכנסו להגדרות הרשת במחשב, במערכות הפעלה Windows 7, 8, 8.1 הקליקו על התחל --> לוח הבקרה --> רשת ואינטרנט --> מרכז הרשת והשיתוף --> שנה הגדרות מתאם (נמצא בתפריד בצד) --> הקליקו קליק ימני בעכבר על חיבור הרשת Local Area Connection --> מהתפריט בחרו מאפיינים (Properties) (כמתואר בתמונה מספר 1).
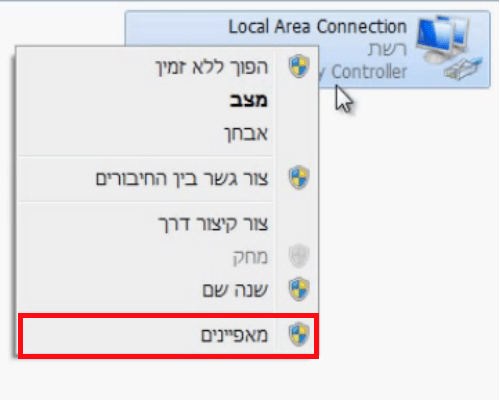
תמונה מספר 1: מאפייני הרשת Local Area Connection
5. בחלון החדש שנפתח הקליקו פעמיים קליק שמאלי בעכבר על האפשרות Internet Protocol Version 4 (או סמנו את האפשרות ובחרו במאפיינים) (כמתואר בתמונה מספר 2).
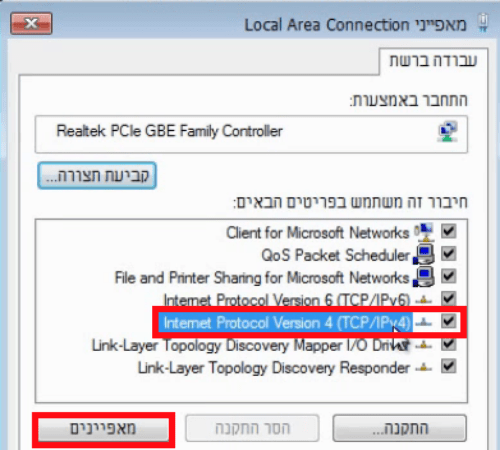
תמונה מספר 2: כניסה להגדרות רשת
6. בחלון שנפתח הכניסו את כתובת האיי פי הרצויה בהתאם לכתובות שהראוטר הביתי שלכם מחלק, לדוגמא: אם לפי סעיף 2 כתובת האיי פי שלכם הייתה 10.0.0.5 ומסכת המשנה (Subnet mask) הייתה 255.255.255.0 ושער ברירת המחדל (Default Gateway) היה 10.0.0.138 אז כתובת האיי פי הידנית החדשה שלכם צריכה להראות כך:
- כתובת איי פי של המחשב: משהו.10.0.0 (במקום המילה "משהו" תוכלו לבחור איזה מספר פנוי שתרצו, בדרך כלל 1-100, אך שימו לב שהמספר אותו אתם בוחרים אינו תפוס על ידי מחשב אחר ברשת. במידה והוא יהיה תפוס תקבלו הודעה על התנגשות כתובת איי פי), המספר שבחרנו הוא 15, אז כעת כתובת האיי פי שלנו תהיה 10.0.0.15 (כמתואר בתמונה מספר 3).
- כתובת מסכת המשנה Subnet Mask: את הכתובת הזו תצטרכו להשאיר כפי שהייתה מקודם, לדוגמא: 255.255.255.0 (כמתואר בתמונה מספר 3).
- כתובת שער ברירת המחדל Default Gateway: בכתובת הזאת תצטרכו להקליד את האיי פי של הראוטר או המודם אליו אתם מחוברים, בדרך כלל כתובת זו תשאר אותו הדבר כמו בסעיף 2 (כמתואר בתמונה מספר 3).
- כתובת DNS: בשדה זה הזינו את כתובת הראוטר או המודם (כמתואר בתמונה מספר 3).
לאחר שהקלדתם את הכתובת הרצוייה לחצו על OK והשינויים ייכנסו לתוקף.
שימו לב: בידקו את כתובת האיי פי האוטומטית הקודמת של המחשב שלכם (לפי סעיף 2) ולפי כתובת זו הכניסו את כתובת האיי פי הקבועה החדשה של המחשב, רק בשינוי קל של כתובת האיי פי של המחשב.
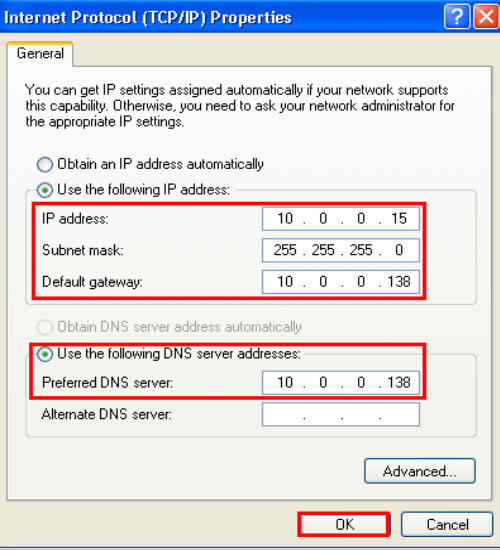
תמונה מספר 3: הזנת כתובת איי פי קבועה במחשב
תוכלו גם לצפות במדריך הוידאו הבא המדגים כיצד מגדירים כתובת איי פי IP קבועה במחשב.
מקווים שנהנתם מהמדריך ולמדתם כיצד להגדיר כתובת איי פי קבועה במחשב.
לשאלות והתייעצות שלחו מייל ל-
חפשו אותי ב- Google