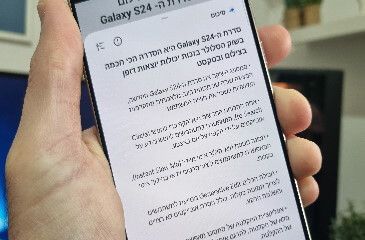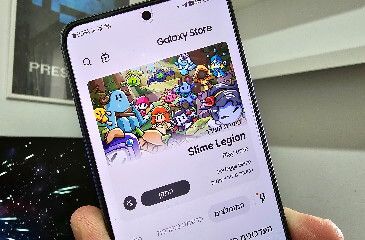כיבוי אוטומטי למחשב באמצעות תוכנה

באמצעות התוכנה הבאה תוכלו לכבות את המחשב באופן מתוזמן אשר אותו אתם תקבעו מראש לתוכנה.
כיבוי מחשב אוטומטי
תארו לכם שאתם יכולים לכבות את המחשב בכל זמן אשר תקבעו מראש וללא דאגה. האפשרות הזאת תביא לחיסכון גדול בחשמל וגם לנוחות רבה בכך שלא תצטרכו להיות ליד המחשב בכדי לכבות אותו.
באמצעות התוכנה WinMend Auto Shutdown תוכלו לתזמן באופן אוטומטי את כיבוי המחשב בזמנים שונים אשר אותם אתם תקבעו לתוכנה.
מדריך לתוכנה WinMend Auto Shutdown
1. הורידו את התוכנה WinMend Auto Shutdown העדכנית ביותר.
2. התקינו את התוכנה והפעילו אותה.
3. סמנו את האפשרות Shut down בכדי לבצע כיבוי מחשב אוטומטי (כמתואר בתמונה מספר 1).
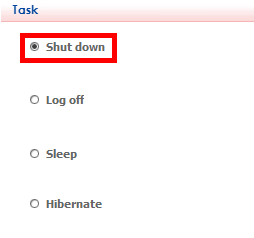
תמונה מספר 1: מצב כיבוי אוטומטי בתוכנה
4. באפשרויות הכיבוי האוטומטי יהיו לכם שלוש אפשרויות.
באפשרות הראשונה, תוכלו לתזמן כיבוי אוטומטי למחשב על בסיס יומי --> פשוט הכניסו שעה מדויקת בה המחשב יכבה באופן אוטומטי כל יום ולאחר מכן הקליקו על Start Task (כמתואר בתמונה מספר 2).
לדוגמא: בתמונה מספר 2, תיזמנו את כיבוי המחשב האוטומטי בשעה 12:00 בצהריים כל יום.
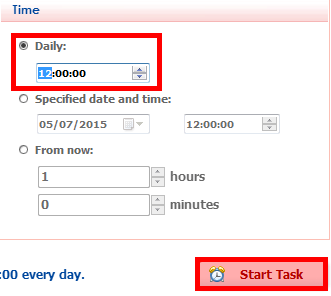
תמונה מספר 2: כיבוי אוטומטי למחשב על בסיס יומי
באפשרות השנייה, תוכלו לתזמן את כיבוי המחשב האוטומטי לתאריך ושעה מסויימים --> לאחר מכן הקליקו על Start Task (כמתואר בתמונה מספר 3).
לדוגמא: בתמונה מספר 3, תיזמנו את הכיבוי האוטומטי לתאריך 20.7.15 בשעה 9:00 בבוקר.
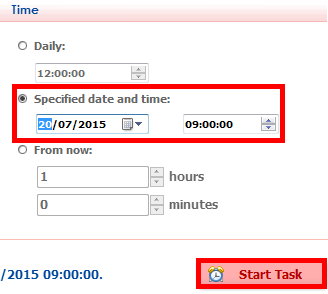
תמונה מספר 3: תזמון כיבוי אוטומטי למחשב לפי תאריך ושעה
האפשרות השלישית לכיבוי אוטומטי, היא לפי מספר השעות מאותו רגע נתון --> הגדירו את מספר השעות והדקות לאחריהן המחשב יכבה באופן אוטומטי ולאחר מכן הקליקו על Start Task (כמתואר בתמונה מספר 4).
לדוגמא: בתמונה מספר 4, תיזמנו כיבוי אוטומטי לעוד 5 שעות מהרגע הנתון בו היינו. אם בשעה 17:00 הגדרנו לתוכנה לבצע כיבוי אוטומטי למחשב לאחר 4 שעות ו- 30 דקות אז המחשב יכבה בשעה 21:30 בערב.
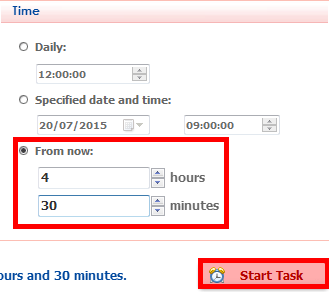
תמונה מספר 4: כיבוי מחשב אוטומטי לפי מספר שעות ודקות
לאחר שתלחצו על Start Task בכל אחת משלושת האפשרויות שהסברנו מקודם תצטרכו לאשר את ביצוע המשימה על ידי הקלקה על YES (כמתואר בתמונה מספר 5).
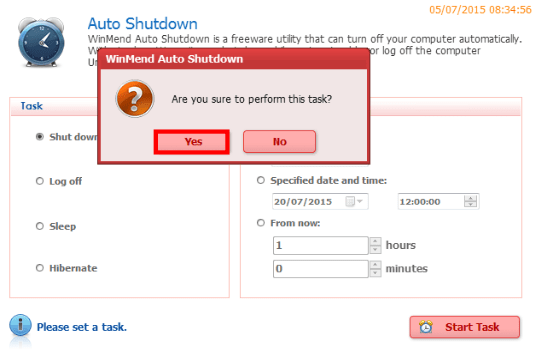
תמונה מספר 5: אישור פעולת הכיבוי האוטומטי של המחשב
5. בכל שלב תוכלו להפסיק את פעולת הכיבוי האוטומטי על ידי כך שתיגשו שוב לתוכנה WinMend Auto Shutdown --> הקליקו על Cancel Task --> ולאחר מכן הקליקו על YES (כמתואר בתמונה מספר 6).
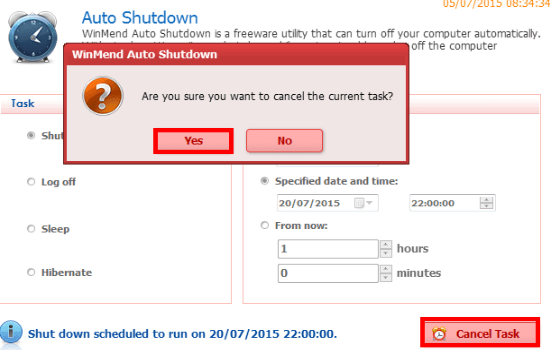
תמונה מספר 6: ביטול פעולת כיבוי אוטומטי למחשב
מקווים שנהניתם מהמדריך ושכעת אתם יודעים כיצד לכבות את המחשב בזמן מסויים ובאופן אוטומטי.
לשאלות והתייעצות שלחו מייל ל-
חפשו אותי ב- Google