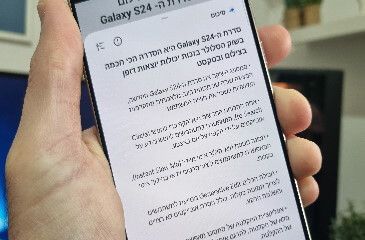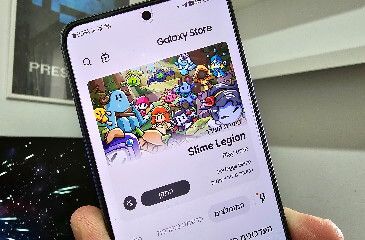פקודות chkdsk ופקודת sfc scannow לתיקון המחשב

במערכות ההפעלה של מיקרוסופט ישנם שתי פקודות שלדעתנו הן מאוד נחוצות לסריקה ותיקון של הכונן הקשיח ולסריקה ותיקון של מערכת ההפעלה.
פקודות Windows לסריקת הכונן הקשיח ותיקון מערכת ההפעלה
במערכות הפעלה של מיקרוסופט (Microsoft) יש שתי פקודות עיקריות שלדעתנו חובה לדעת ולעבוד איתן במקרים של תקלה במחשב.
sfc/ scannow - היא פקודה אשר תפעיל סריקה של מערכת ההפעלה Windows XP, Windows 7, Windows 8, Windows 8.1 ותבדוק אם קיימים קבצי ווינדוס פגומים או קבצי DLL לא תקינים ששייכים למערכת ההפעלה.
chkdsk - הפקודה chkdsk נועדה לסרוק את שלמות ותקינות הדיסק הקשיח והיא גם יכולה לתקן את רוב התקלות הקיימות בכוננים הקשיחים, הפקודה עובדת בכל מערכות ההפעלה של מיקרוסופט Windows XP, Windows 7, Windows 8 וגם Windows 8.1.
כיצד משתמשים בפקודה sfc/scannow
במידה ויש לכם תקלות שונות במערכת ההפעלה הפעילו את הפקודה sfc/scannow בכדי לסרוק את ה- Windows שברשותכם, על מנת לסרוק את מערכת ההפעלה עקבו אחר השלבים הבאים:
1. ב- Windows 7 או Windows 8 או Windows 8.1 הקליקו על התחל --> בחלונית החיפוש הקלידו command prompt --> הקליקו קליק ימני בעכבר על תוצאות החיפוש ובתפריט שנבחר בחרו באפשרות הפעל כמנהל (Run as administrator) --> בחלון שקופץ, לחצו על כן (כמתואר בתמונה מספר 1).
- במערכת ההפעלה Windows XP הקליקו על התחל --> הפעלה --> בחלונית הפעלה הקלידו cmd ולחצו על מקש אנטר.
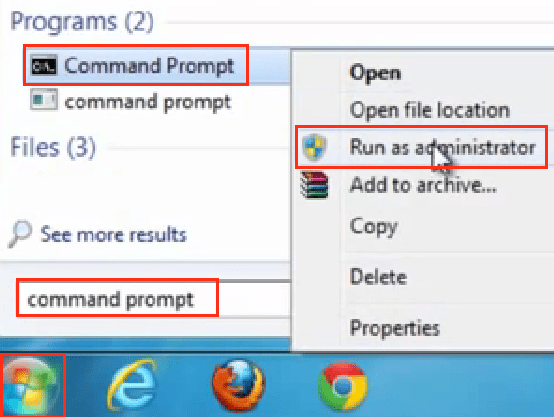
תמונה מספר 1: הפעלת שורת הפקודות command prompt כמנהל
2. בחלונית ה- command prompt שנפתחה הקלידו את הפקודה sfc /scannow (שימו לב לרווח בין sfc להמשך הפקודה) ולאחר מכן לחצו על מקש האנטר --> כעת תתחיל סריקת קבצי המערכת של Windows (כמתואר בתמונה מספר 2).
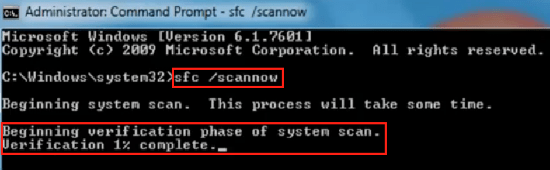
תמונה מספר 2: הפקודה sfc /scannow סורקת את מערכת ההפעלה
המתינו מספר דקות שהסריקה והתיקון יסתיימו, לאחר מכן הפעילו מחדש את המחשב.
כיצד משתמשים בפקודה chkdsk לסריקה ותיקון הכונן הקשיח
ישנם תקלות שנובעות מכונן קשיח לא תקין מבחינה פיזית או לוגית (לא תקלת חומרה), בכדי לסרוק את הכונן הקשיח באמצעות תוכנה פנימית השייכת ל- Windows ולא באמצעות תוכנה חיצונית כמו mhdd ,תצטרכו להקליד פקודה פשוטה שתפעיל את הסריקה, עקבו אחר השלבים הבאים על מנת להפעיל סריקה של הכונן הקשיח:
דרך ראשונה לסריקת הכונן הקשיח
1. ב- Windows 7 או Windows 8 או Windows 8.1 הקליקו על התחל --> בחלונית החיפוש הקלידו command prompt --> הקליקו קליק ימני בעכבר על תוצאות החיפוש ובתפריט שנבחר בחרו באפשרות הפעל כמנהל (Run as administrator) --> בחלון שקופץ לחצו על כן (כמתואר בתמונה מספר 3).
- במערכת ההפעלה Windows XP הקליקו על התחל --> הפעלה --> בחלונית הפעלה הקלידו cmd ולחצו על מקש אנטר.
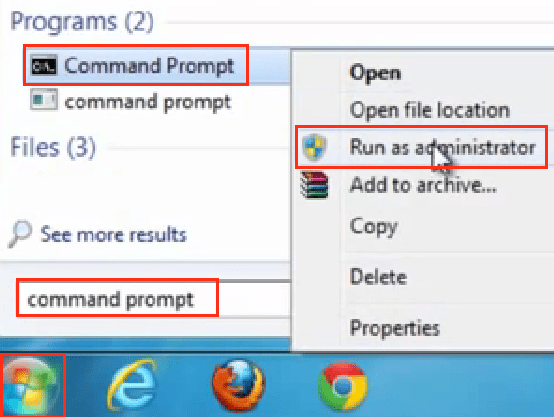
תמונה מספר 3: הפעלת שורת הפקודות command prompt כמנהל
2. בחלונית ה- command prompt שנפתחה הקלידו את הפקודה :chkdsk /f c או בחרו מבין האפשרויות השונות לסריקת הכונן הקשיח (שאר הפקודות בהמשך) ולאחר מכן לחצו על מקש האנטר --> המחשב ישאל אתכם אם תרצו לתזמן את סריקת ההארדיסק לאחר הפעלת המחשב, הקלידו על האות y במקלדת ולחצו על מקש האנטר על מנת לאשר --> הפעילו מחדש את המחשב והסריקה תתחיל, לא ללחוץ על אף מקש במקלדת בזמן הסריקה של הכונן הקשיח (כמתואר בתמונה מספר 4).
סורק את כונן C - chkdsk c:
סורק ומתקן שגיאות בכונן C - chkdsk /f c:
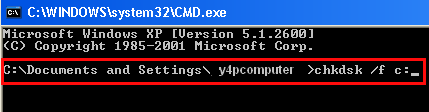
תמונה מספר 4: הפעלת סריקה ותיקון הכונן
דרך שנייה לסריקת הכונן הקשיח
דרך זאת מיועדת למערכת הפעלה Windows XP, Windows 7, Windows 8, Windows 8.1
1. כנסו ל- "מחשב שלי" --> בחלון שבו רואים את הכוננים הקשיחים, הקליקו קליק ימני בעכבר על אחד הכוננים הקשיחים אותו תרצו לסרוק ולתקן ובחרו מאפיינים --> בחלון שנפתח גשו ללשונית כלים --> בלשונים כלים לחצו על בדוק כעת --> הפעילו מחדש את המחשב והסריקה של הכונן הקשיח תתחיל (כמתואר בתמונה מספר 5).
הערה: לא ללחוץ על אף מקש במקלדת בזמן הסריקה.
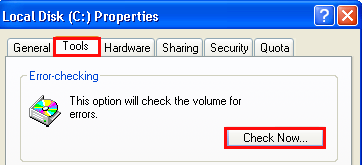
תמונה מספר 5: הפעלת סריקת כונן קשיח
מקווים שנהנתם מהמדריך וכעת אתם יודעים כיצד לנסות ולתקן את מערכת ההפעלה במקרים של תקלה או לתקן את הכונן הקשיח במחשב.
לשאלות והתייעצות שלחו מייל ל-
חפשו אותי ב- Google