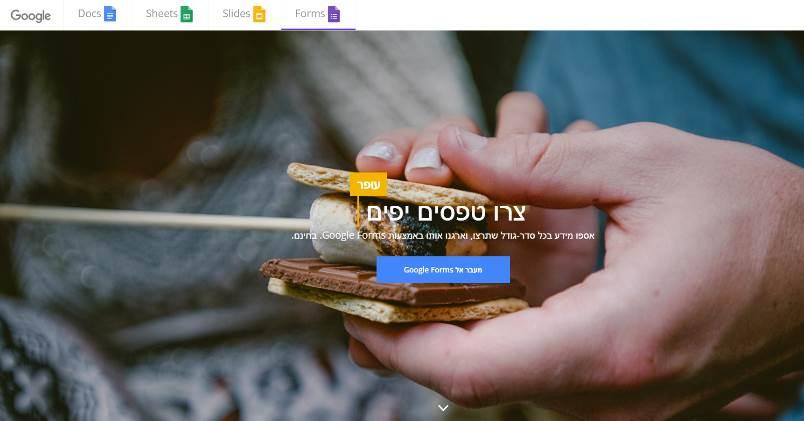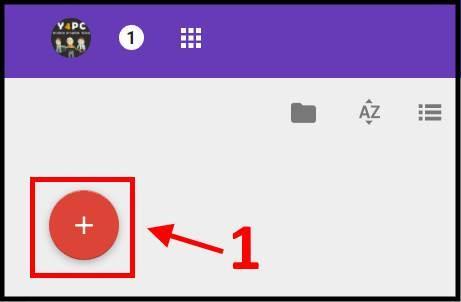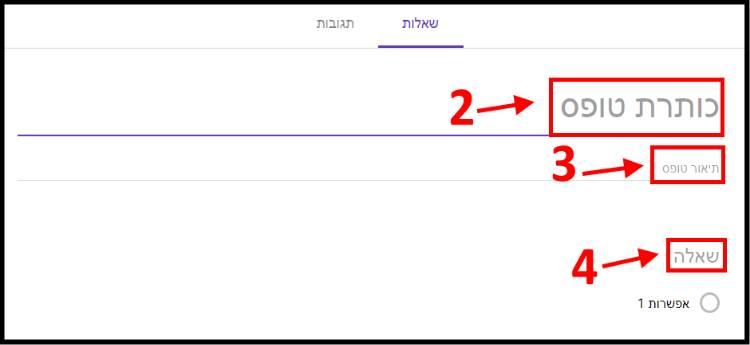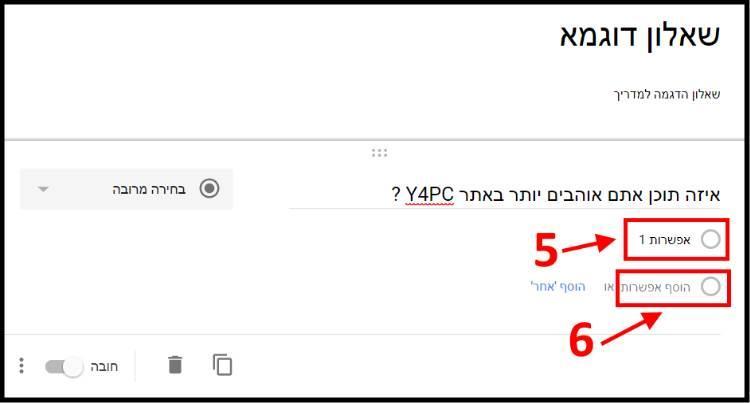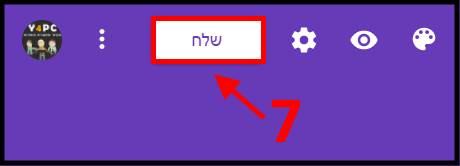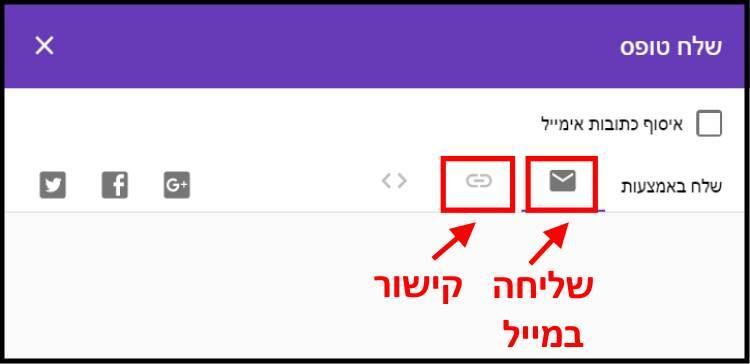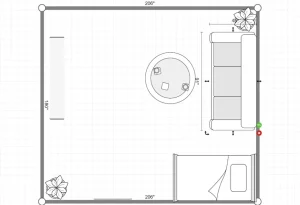בנוסף לגוגל פורמס, גוגל מספקת גם כלים נוספים כגון: גוגל דוקס Google Docs ליצירת מסמכים מקוונים, גוגל סליידס Google Slides ליצירת מצגות מקוונות ו- Google Sheets ליצירת קבצי אקסל Excel מקוונים. בכל אחד מהכלים הללו ניתן לבצע עריכה ושינויים אונליין, וישנה גם האפשרות לשתף את החברים לעבודה ולעבוד איתם על אותו פרויקט בו זמנית.
הכנת שאלון מקוון באמצעות גוגל פורמס Google Forms
בגוגל פורמס משתמשים בדרך כלל יוצרי תוכן, בעלי אתרים, סטודנטים או כל אחד אחר שרוצה לאסוף מידע ונתונים מאוכלוסיה מסוימת. אז אם החלטתם שאתם מעוניינים ליצור שאלון, סקר, או כל טופס מקוון אחר שמיועד לאסוף נתונים, ראשית כל תצטרכו חשבון בגוגל שאת זה אנחנו בטוחים שיש לרובכם, ושנית תצטרכו לעקוב אחר השלבים הבאים:
1. היכנסו לאתר הרשמי של Google Forms –> בדף הראשי לחצו על כפתור הפלוס האדום אשר מופיע בצד שמאל בחלק התחתון של האתר.
יצירת שאלון חדש בגוגל פורמס Google Forms
2. בדף שנפתח בשדה כותרת טופס הקלידו את הכותרת של השאלון או של הטופס –> בשדה תיאור הטופס הקלידו את התיאור של הטופס או השאלון –> בשדה שאלה הקלידו את השאלה שברצונכם לשאול את האנשים שאליהם יישלח השאלון.
שימו לב, כל שינוי שתבצעו יישמר תוך מספר שניות באופן אוטומטי בענן של גוגל אשר נקרא גוגל דרייב Google Drive.
הקלידו כותרת, תיאור ושאלה
3. כעת בשדה אפשרות 1 הקלידו את האפשרות הראשונה לבחירה –> לאחר מכן הקליקו על השדה הוסף אפשרות על מנת להוסיף אפשרויות נוספות לבחירה.
הערה: ניתן להוסיף מספר אפשרויות לכל שאלון, אבל אנחנו ממליצים לא להעמיס יותר מידי על האנשים שאמורים למלא את השאלון.
הוספת אפשרויות לבחירה
4. לאחר שהזנתם את כל הנתונים בשאלון שלכם הגיע הזמן להפיץ אותו, לחצו על כפתור שלח אשר מופיע בחלק העליון בצד שמאל של החלון.
לחצו על כפתור שלח
5. בחלון שנפתח תוכלו לבחור כיצד לשלוח את השאלון – בדואר האלקטרוני או על ידי העתקת קישור המפנה ישירות אליו. אם תבחרו לשלוח את השאלון במייל, לפני כן תצטרכו למלות טופס מקדים אשר מסביר מה הנושא העיקרי של השאלון. אם תבחרו לשלוח קישור ישיר לשאלון, פשוט העתיקו את הקישור ושילחו אותו לכל מי שתרצו או הדביקו את הקישור באתר שלכם, בפייסבוק או בכל מקום אחר שתבחרו.
שליחת השאלון במייל או הפנייה דרך קישור
כעת כל מי שייכנס לשאלון או לסקר יוכל לסמן תשובה אחת בלבד או מספר תשובות אם אפשרתם זאת. לאחר שהוא יבחר תשובה הוא יצטרך ללחוץ כפתור "שלח" כדי שהבחירה שלו תישמר ותישלח אליכם. את תוצאות השאלון או הסקר תוכלו לראות בחשבון המשתמש שלכם בגוגל פורמס Google Forms.