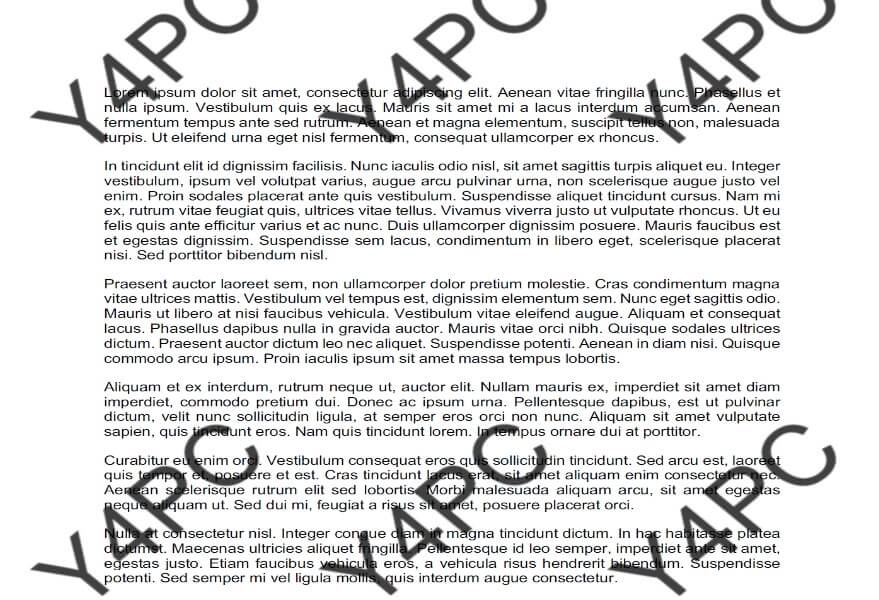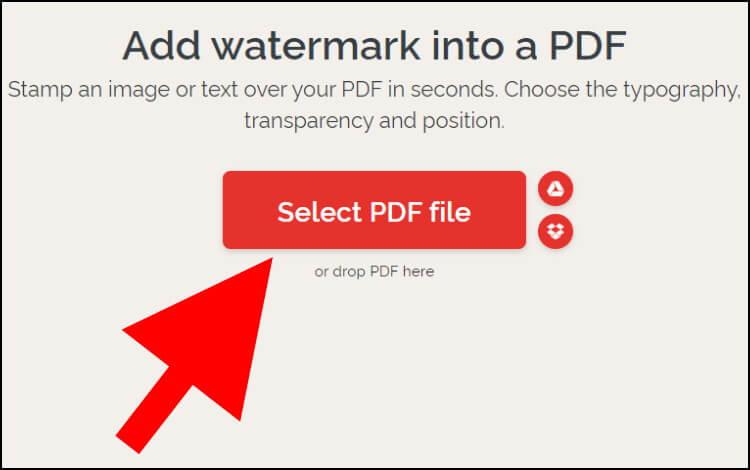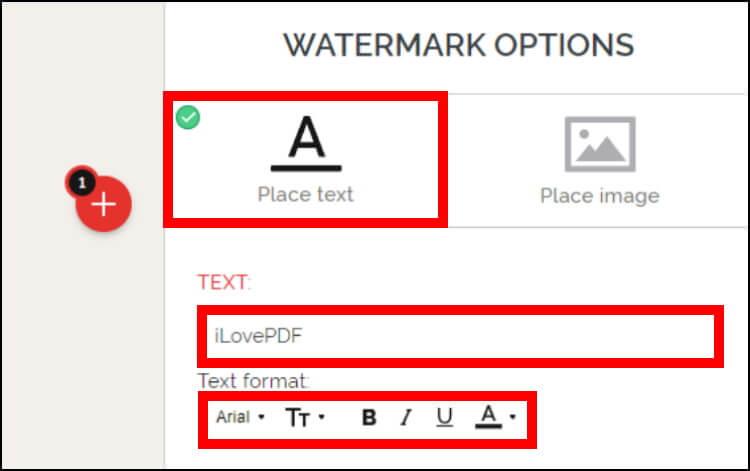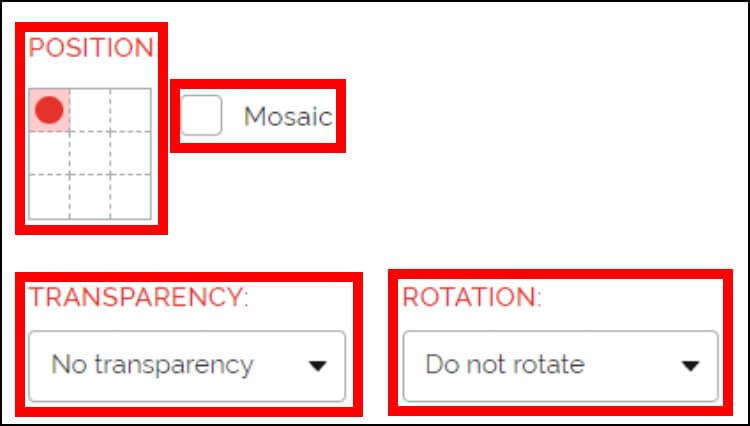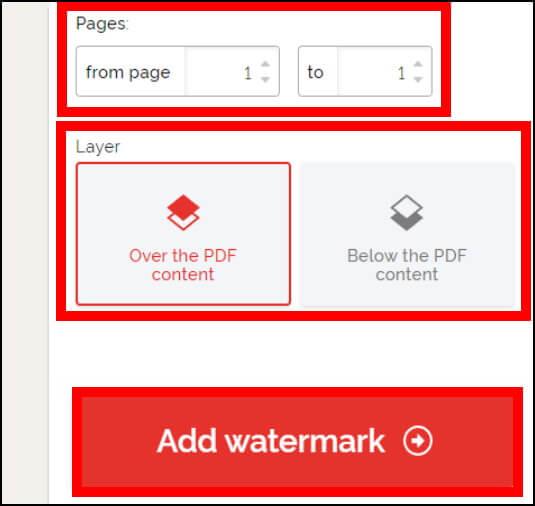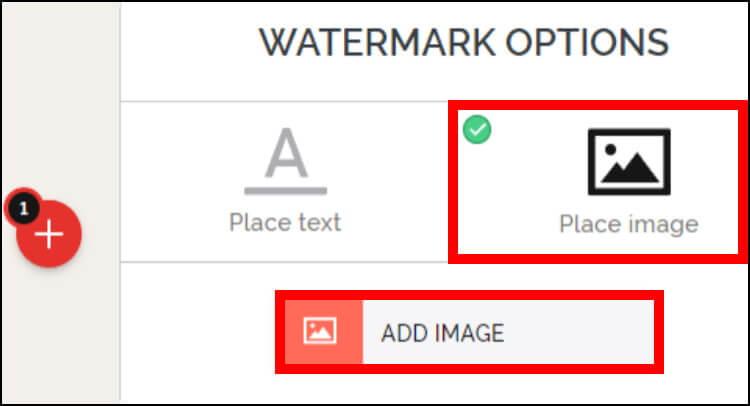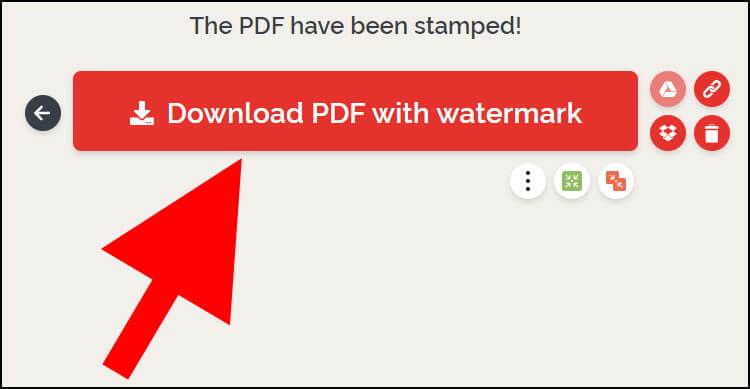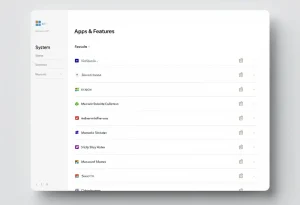אם יצרתם מסמך PDF או שיש לכם איזשהו קובץ PDF שאתם רוצים להוסיף לו סימן מים עם השם שלכם או עם הלוגו של החברה שלכם, הגעתם למקום הנכון. אגב, אם זה מעניין אתכם, כתבנו גם מדריך המסביר כיצד להוסיף סימן מים למסמך וורד (Word).
אתר ILOVEPDF מציע מגוון כלים שימושיים לעבודה עם קבצי PDF, וביניהם ניתן למצוא כלי מצוין שמאפשר להוסיף סימן מים לקבצי PDF. אין צורך להוריד תוכנה או אפליקציה כלשהי למחשב או לסמארטפון, כל התהליך מתבצע באמצעות ממשק ידידותי למשתמש שנמצא באתר.
אנו רוצים להתייחס רגע לנושא הפרטיות, למרות שהאתר מצהיר שהוא מוחק אוטומטית את הקבצים שאתם מעלים אחרי שעתיים ולמרות שהוא משתמש ב- SSL והמידע שעובר בין המחשב או הסמארטפון שלכם לאתר עובר בצורה מאובטחת, אנו לא ממליצים להעלות אליו מסמכים המכילים מידע אישי ורגיש כי אין לדעת אם הם משתפים או מוכרים את המידע המופיע בקבצים הללו עם גורמי צד שלישי.
איך מוסיפים סימן מים למסמך PDF
היכנסו לכלי להוספת סימן מים לקבצי PDF שבאתר. לחצו על "Select PDF file". בחרו מהמחשב או מהסמארטפון את קובץ או קבצי ה- PDF שאתם מעוניינים להוסיף להם סימן מים.
במרכז החלון תוכלו לראות את המסמך או המסמכים שהעליתם. אם תרצו להוסיף מסמכים נוספים, לחצו על סמל הפלוס (+) שצבוע באדום.
האתר מציע שתי אפשרויות להוספת סימן מים – טקסט (יש תמיכה בשפה העברית) או תמונה. נתחיל עם הטקסט: תחת "WATERMARK OPTIONS" לחצו "Place text".
בשדה "TEXT" הקלידו את השם שלכם או את שם החברה שלכם, או כל דבר אחר שאתם רוצים שיופיע כסימן מים במסמך. ב- "Text format" תוכלו לבחור את סוג הפונט, גודל הפונט, להדגיש את הטקסט, לשנות את הצבע של הטקסט, להפוך את הכתב לנטוי ולהוסיף קו תחתון מתחת לטקסט.
הערות:
– לא ניתן לראות בזמן אמת את סימן המים שהתווסף למסמך וגם לא ניתן לראות את השינויים שבוצעו. תוכלו לראות אותו רק לאחר הורדת הקובץ למחשב או לסמארטפון.
– לטקסט בשפה העברית, מומלץ לבחור בפונט Arial.
ב- "POSITION" תוכלו לקבוע את המיקום שבו יופיע סימן המים במסמך. אם תסמנו את התיבה "Mosaic", סימן המים יופיע בכל המקומות שבהם האתר מאפשר להוסיף סימן מים במסמך.
ב- "TRANSPARENCY" תוכלו להגדיר את רמת השקיפות של סימן המים – ללא שקיפות, 25%, 50% ו- 75%.
ב- "ROTATION" תוכלו לסובב את סימן המים – 45, 90, 180 ו- 270 מעלות.
ב- "Pages" תוכלו להגדיר באילו עמודים (מאיזה עמוד עד איזה עמוד) יופיע סימן המים שהוספתם למסמך.
ב- "Layer" תוכלו לבחור אם סימן המים יופיע מעל (Over the PDF content) או מאחורי (Below the PDF content) התוכן שנמצא במסמך.
לאחר שהוספתם והגדרתם את סימן המים, לחצו על "Add watermark" כדי להוסיף אותו למסמך או למסמכים שהעליתם.
לאחר מכן, תוכלו להוריד את המסמך או המסמכים עם סימן המים שהוספתם.
אם תרצו להוסיף תמונה כסימן מים, לחצו על "Place image". לאחר מכן, לחצו על "ADD IMAGE". בחרו מהמחשב או מהסמארטפון את התמונה שאתם מעוניינים להוסיף כסימן מים.
בחרו את המיקום שבו תרצו שהתמונה תופיע, הגדירו את רמת השקיפות ואת העמודים שבהם יופיע סימן המים ולאחר מכן לחצו על "Add watermark" כדי להוסיף את סימן המים למסמך או המסמכים שהעליתם לאתר. ההגדרות והתהליך כאן זהים להגדרות והתהליך שיש בהוספת טקסט כסימן מים.
לחצו על "Download PDF with watermark" כדי להוריד את קובץ ה- PDF עם סימן המים שהוספתם.
דרך חלון ההורדה תוכלו גם למחוק את הקובץ, להעתיק קישור להורדת הקובץ, ולשמור את הקובץ בחשבון הגוגל דרייב או הדרופבוקס שלכם. את זה אנו פחות ממליצים לעשות מפני שאז תצטרכו להעניק לאתר גישה לחשבונות שלכם.