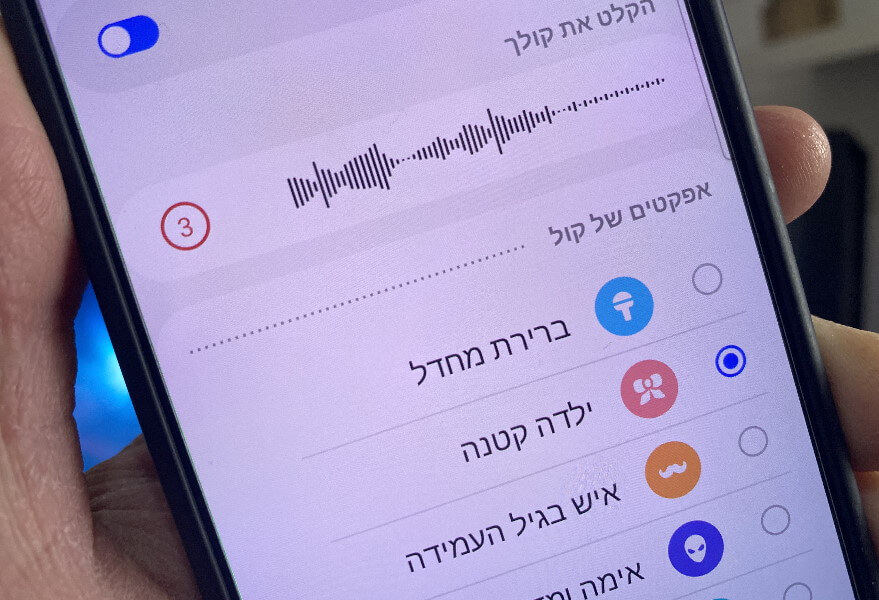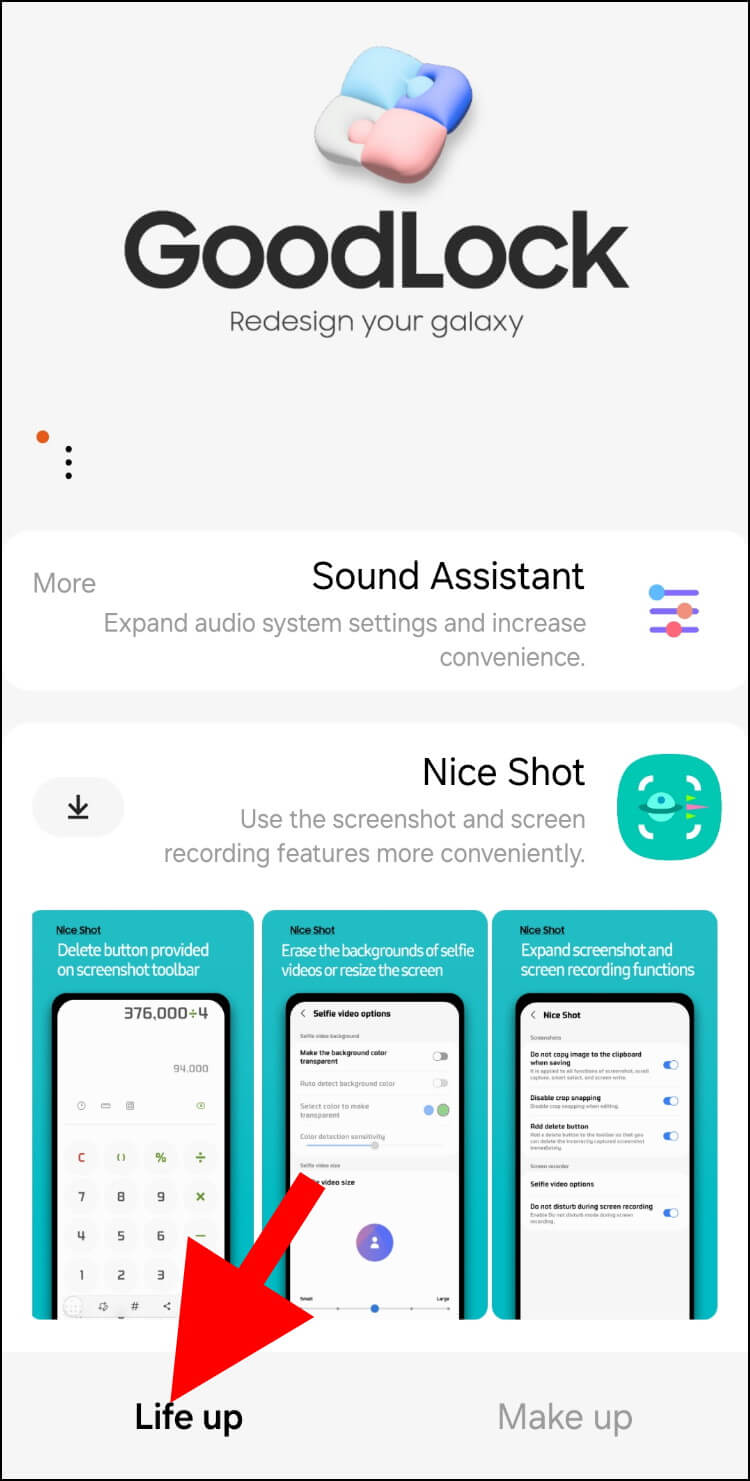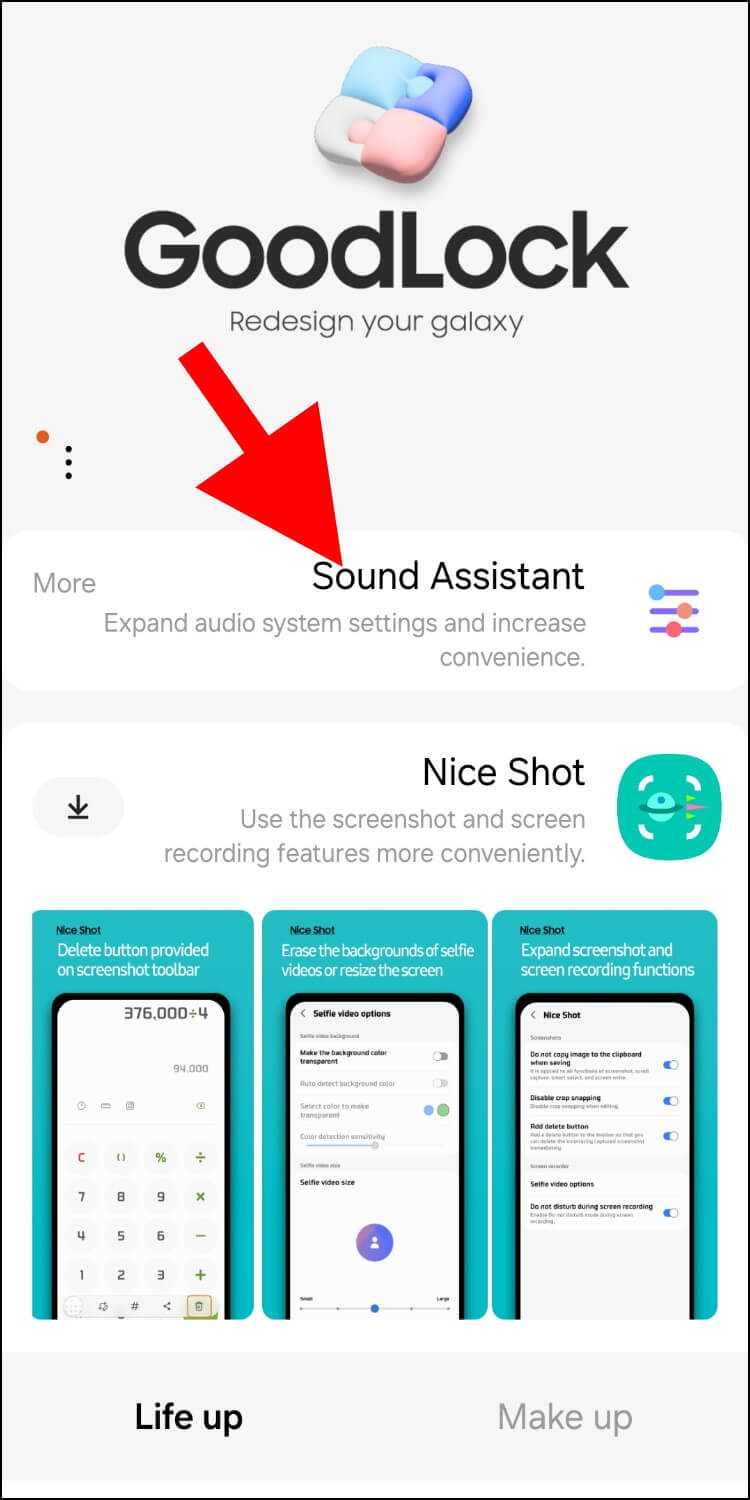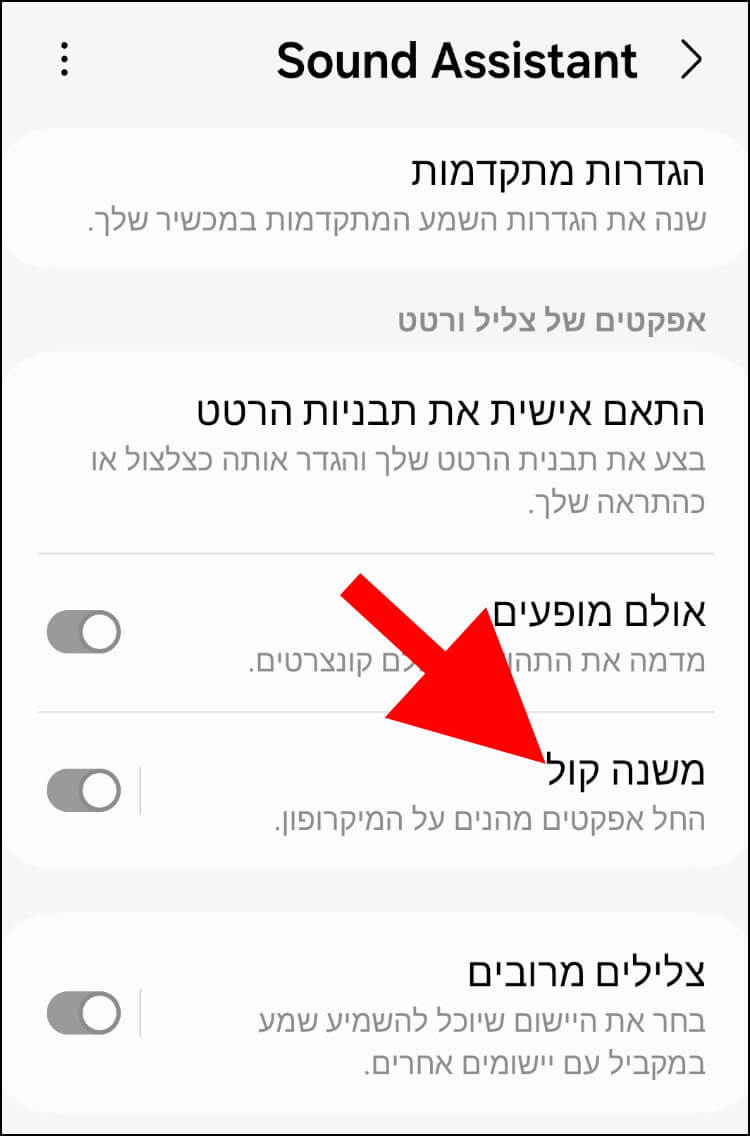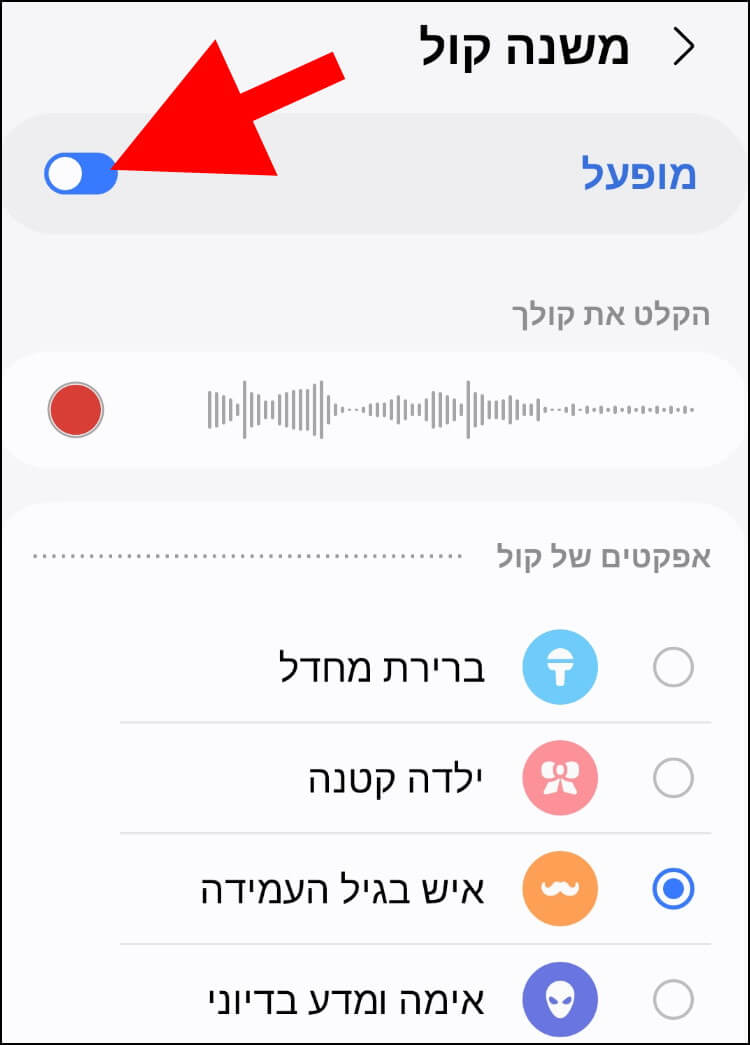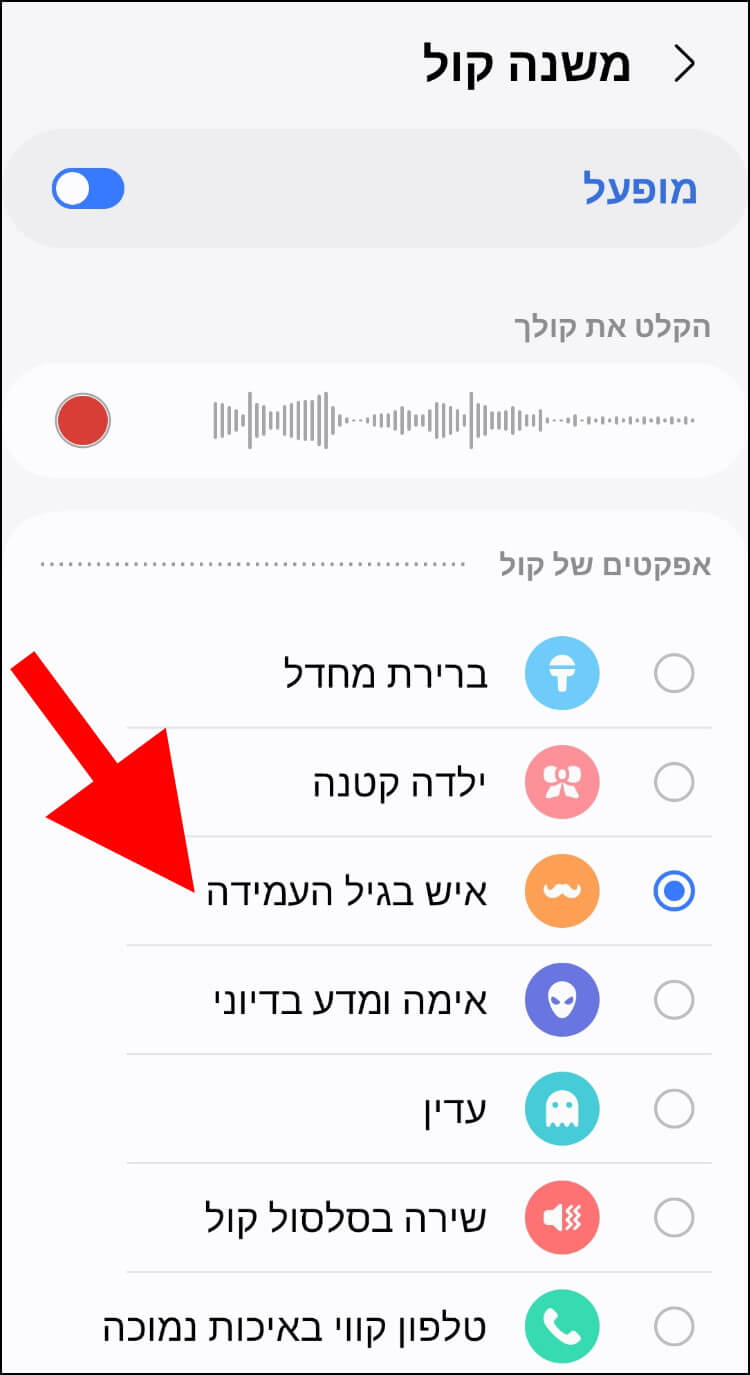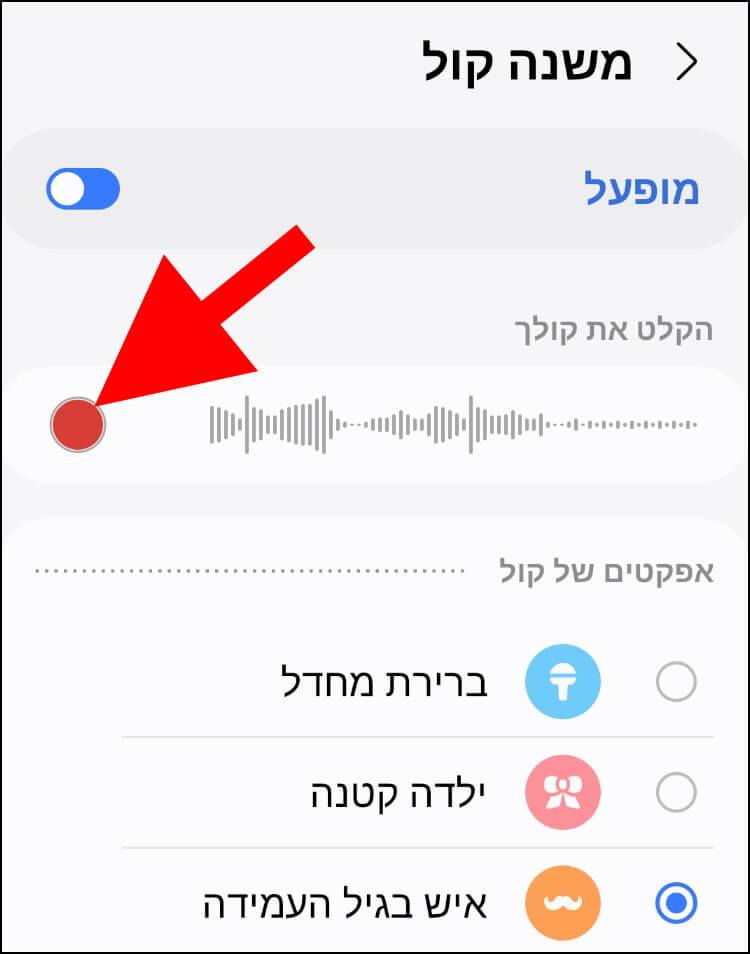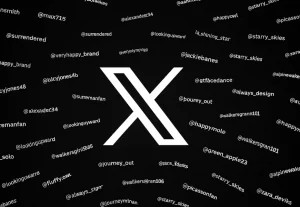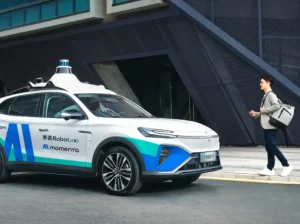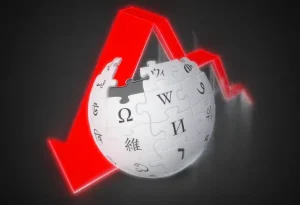משתמשי גלקסי הם משתמשים ברי מזל וזאת מפני שסמסונג מציעה להם כלי מגניב ושימושי במיוחד המאפשר להם לשנות את הקול שלהם ל- 8 קולות שונים.
לכלי קוראים "משנה קול" והוא זמין בתוך המודול Sound Assistant שנמצא באפליקציית Good Lock החינמית. Sound Assistant מכיל בתוכו מגוון אפשרויות, כלים והגדרות שבאמצעותן ניתן להתאים אישית את חווית האודיו המתקבלת מהמכשיר, כמו הוספת הד (אקו), הפחתת זמן ההשהייה באוזניות בלוטות' ואפילו עיצוב הפאנל שבאמצעותו שולטים על עוצמת השמע, אך אחד הכלים הבולטים שהוא מציע הוא ה- "משנה קול".
משנה הקול מגיע עם 8 קולות מוכנים מראש: ילדה קטנה, איש בגיל העמידה, אימה ומדע בדיוני, עדין, שירה בסלסול קול, טלפון קווי באיכות נמוכה, תינוק ו- רובוט. והוא גם מאפשר למשתמשים ליצור אפקט קולי מותאם אישית.
לאחר שתפעילו אותו הוא "ישתלט" על המכשיר שלכם ויוסיף לקול שלכם את האפקט הקולי שבחרתם, כך שאם תקליטו הודעה קולית בטלגרם (Telegram) או בוואטסאפ (Whatsapp), או אם תצלמו סרטון לטיקטוק למשל, אז ישמעו את האפקט הקולי במקום הקול שלכם.
איך משנים קול בהודעות קוליות ובסרטונים באמצעות "משנה קול" הזמין ב- Sound Assistant
ראשית כל, תצטרכו להוריד ולהתקין במכשיר הגלקסי שלכם את אפליקציית Good Lock הזמינה להורדה בחינם בחנות האפליקציות של סמסונג, ה- Galaxy Store.
לאחר מכן, פתחו את אפליקציית Good Lock ולחצו על לשונית "Life up" שנמצאת בפינה השמאלית התחתונה של החלון.
כעת, חפשו באזור "Life up" את המודול "Sound Assistant" והתקינו אותו. לאחר מכן, לחצו עליו כדי לראות את כל האפשרויות והכלים שהוא מציע.
בחלון "Sound Assistant" שנפתח, החליקו את המסך למטה עד שתגיעו לאפשרות "משנה קול", לחצו עליה.
בחלון "משנה קול" שנפתח, לחצו על הלחצן שנמצא בצד שמאל של האפשרות "כבוי" כדי להפעיל את משנה הקול. צבע הלחצן ישתנה מאפור לכחול ובמקום "כבוי" יהיה רשום "מופעל".
במרכז החלון מופיעים אפקטים קוליים שונים לבחירה. לחיצה על אחד מהאפקטים הקוליים תפעיל את האפקט וגם תשמיע אותו ברמקולים של המכשיר, כדי שתוכלו להתרשם ממנו.
אם תרצו לבדוק איך הקול שלכם נשמע עם האפקט הקולי, בחרו את האפקט הקולי שמסקרן אתכם ולאחר מכן, לחצו על לחצן ההקלטה (סמל בצורת עיגול בצבע אדום) שנמצא מתחת לאפשרות "הקלט את קולך".
לאחר ההקלטה, תוכלו לבחור אפקטים קוליים נוספים ולבדוק איך אתם נשמעים עם אפקטים קוליים אחרים הזמינים ברשימה.
מעכשיו, בכל פעם שתקליטו הודעה קולית או תצלמו סרטון, האפקט הקולי שבחרתם ישתלט על הקול שלכם וישמעו אותו.
קחו בחשבון שכשמשנה הקול פעיל הוא משתלט על כל ההקלטות, בין אם אלה הקלטות של הודעות קוליות או בין אם אלה צילומי וידאו. אז אם אתם לא צריכים אותו יותר, פשוט חזרו שוב ל- "משנה הקול" וכבו אותו.
אגב, אם תרצו ליצור אפקט קולי חדש משלכם, בחלון "משנה קול", החליקו את המסך למטה עד שתגיעו לאפשרות "אפקט קולי מותאם" ולאחר מכן, לחצו עליה.
בחלון "אפקט קולי מותאם" שנפתח, יופיעו אפשרויות שונות שבאמצעותן ניתן ליצור אפקטים קוליים, כמו השהיית ההדהוד, שיעור ההדהוד, עוצמת התנודה, תדירות התנודה ועוד. שחקו עם האפשרויות השונות עד שתגיעו לקול הרצוי. לחיצה על האפשרות "הפעל" שנמצאת בחלק התחתון של החלון תשמיע את האפקט הקולי שיצרתם.
לאחר שתגיעו לאפקט הקולי הרצוי, לחצו על "שמור" כדי לשמור אותו ברשימת האפקטים הקוליים.