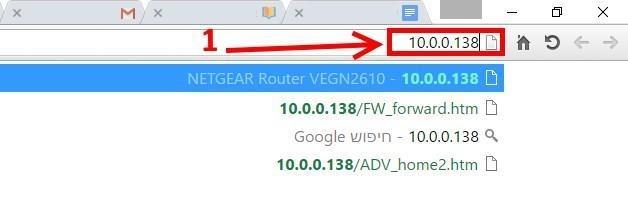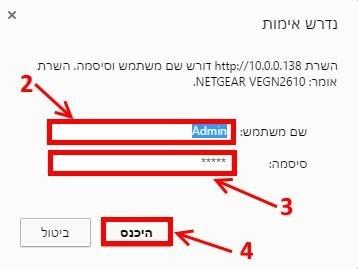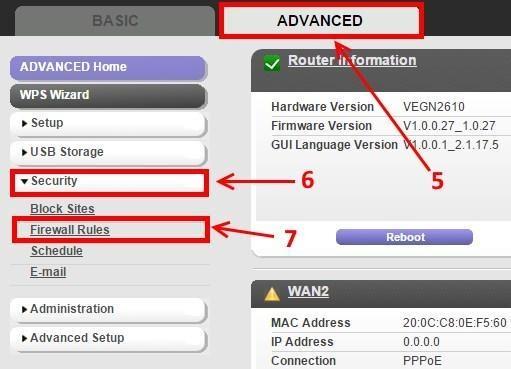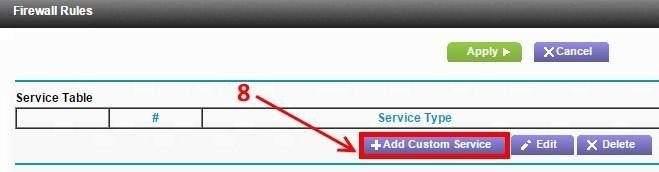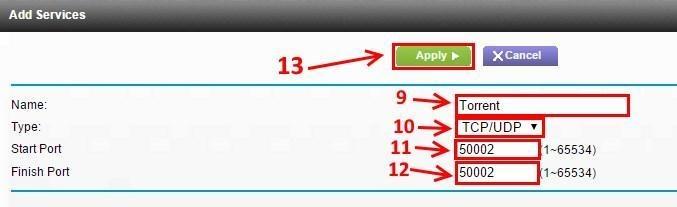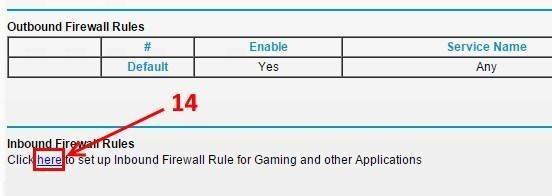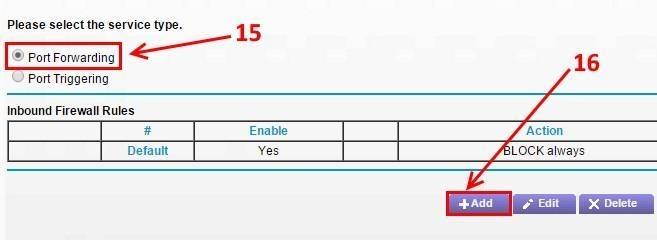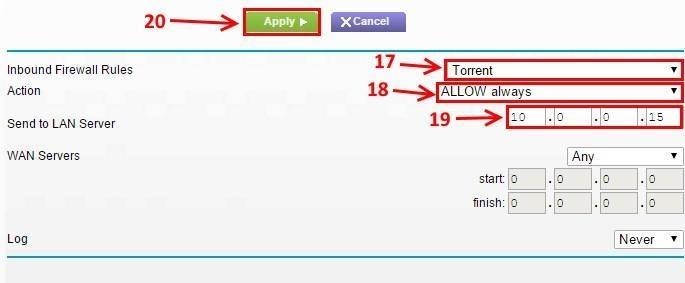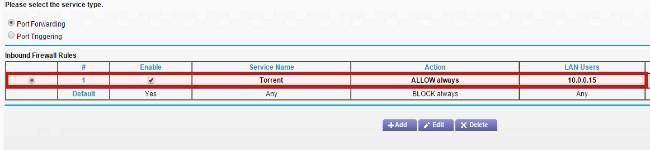כיצד לפתוח פורטים בנתב האלחוטי של בזק Netgear VEGN2610
ישנם מגוון תוכנות ומשחקים אשר דורשים מהמשתמש לפתוח פורטים בראוטר בכדי שתהיה למחשב גישה ישירה אליהם. במדריך נלמד אתכם כיצד לפתוח פורטים בראוטר האלחוטי של חברת בזק.
אזהרה: מומלץ לפתוח פורטים רק לתוכנות שאתם מכירים, ולא לכל תוכנה שדורשת זאת מכם.
– הפעולה של פתיחת בפורטים בראוטר הופכת אותו ואת הרשת הביתית/משרדית לפחות מוגנים ויותר חשופים לפריצות.
השלבים לפתיחת הפורטים בראוטר VEGN2610
1. כנסו לממשק המשתמש של הראוטר: בשורת הכתובת בדפדפן (גוגל כרום, פיירפוקס, אינטרנט אקספלורר), הקלידו את כתובת הראוטר של בזק. בדרך כלל הכתובת היא 10.0.0.138 –> לאחר מכן, הקישו על מקש Enter במקלדת (כמתואר בתמונה מספר 1).
תמונה מספר 1: כנסו לממשק המשתמש של הראוטר
2. בחלון שנפתח תדרשו להזין שם משתמש וסיסמא, בשם המשתמש הקלידו Admin ובסיסמא הקלידו גם Admin (שימו לב לאותיות קטנות וגדולות) –> הקליקו על היכנס (כמתואר בתמונה מספר 2).
תמונה מספר 2: הקלידו שם משתמש וסיסמא
3. בממשק הראוטר הקליקו על לשונית Advanced –> לאחרמכן, בתפריט שנמצא בצד שמאל הקליקו על Security –> הקליקו על Firewall Rules (כמתואר בתמונה מספר 3).
תמונה מספר 3: לשונית Firewall Rules
4. ב- Service table הקליקו על Add Custom Service (כמתואר בתמונה מספר 4).
תמונה מספר 4: הוספת פורטים
5. מלאו בטבלה את הפרטים הבאים: בשדה Name הקלידו את שם השירות או התוכנה שהפורטים שייכים לה (לדוגמא: Torrent) (כמתואר בתמונה מספר 5).
– בשדה Type בחרו האם אתם פותחים פורט מסוג TCP או UDP או אפילו שניהם יחד TCP/UDP שדרך אגב, זאת גם בדרך כלל הבחירה הנפוצה ביותר (כמתואר בתמונה מספר 5).
– בשדה Start Port הקלידו את הפורט ההתחלתי של התוכנה (לדוגמא: 50002) (כמתואר בתמונה מספר 5).
– בשדה Finish Port הקלידו את הפורט הסופי של התוכנה (לדוגמא: 50002) (כמתואר בתמונה מספר 5).
כעת, הקליקו על האפשרות Apply בכדי לשמור את השינויים (כמתואר בתמונה מספר 5).
תמונה מספר 5: הזינו את פרטי הפורט
6. כעת תוכלו לראות את הפורט של התוכנה שהוספתם (כמתואר בתמונה מספר 6) –> בתחתית הדף, מתחת לאפשרות Inbound Firewall Rules הקליקו על Click here (כמתואר בתמונה מספר 7).
תמונה מספר 6: הפורט שהזנתם מופיע בטבלה של הראוטר
תמונה מספר 7: הקליקו כאן בכדי להיכנס להגדרות חומת האש של הראוטר
7. סמנו את האפשרות Port Forwarding –> הקליקו על Add.
תמונה מספר 8: הוסיפו כלל לחומת האש של הראוטר
8. בשורה של Inbound Firewall Rules בחרו את שם השירות שהזנתם בסעיפים קודמים (בדוגמא שלנו זה Torrent) –> בשורה Action השאירו את הבחירה על ALLOW always –> בשורה של Send to LAN Server הקלידו את כתובת האיי פי של המחשב שלכם –> הקליקו על Apply לאישור (כמתואר בתמונה מספר 9).
תמונה מספר 9: הוסיפו את התוכנה לרשימת התוכנות הבטוחות בחומת האש של הנתב האלחוטי
כעת תוכלו לראות ברשימת הכללים של חומת האש את הפורט שהוספתם (כמתואר בתמונה מספר 10).
תמונה מספר 10: רשימת פורטים מאושרים למחשב
כעת הפורט פתוח והנתב האלחוטי רואה בו כבטוח ומאושר לגישה של תנועה נכנסת ויוצאת למחשב דרך ה- Netgear VEGN2610.
יש לכם שאלות נוספות ? שלחו מייל ל- [email protected]