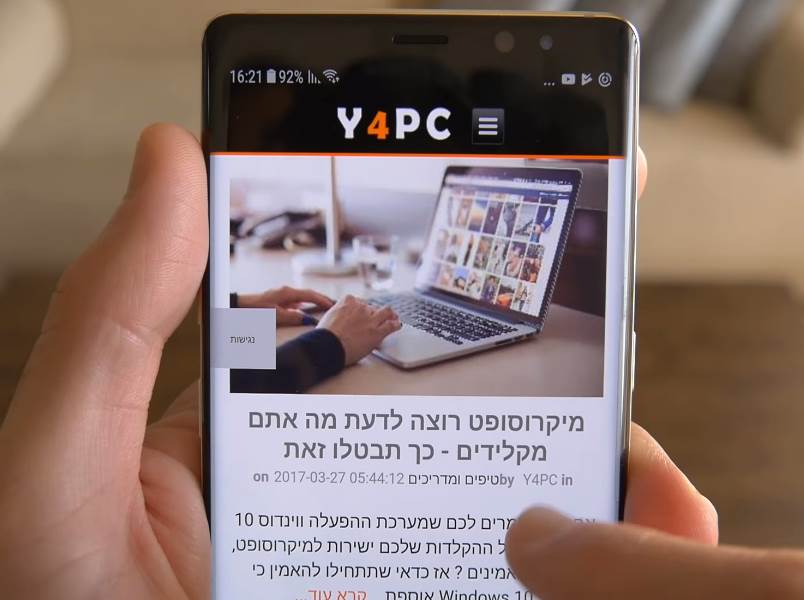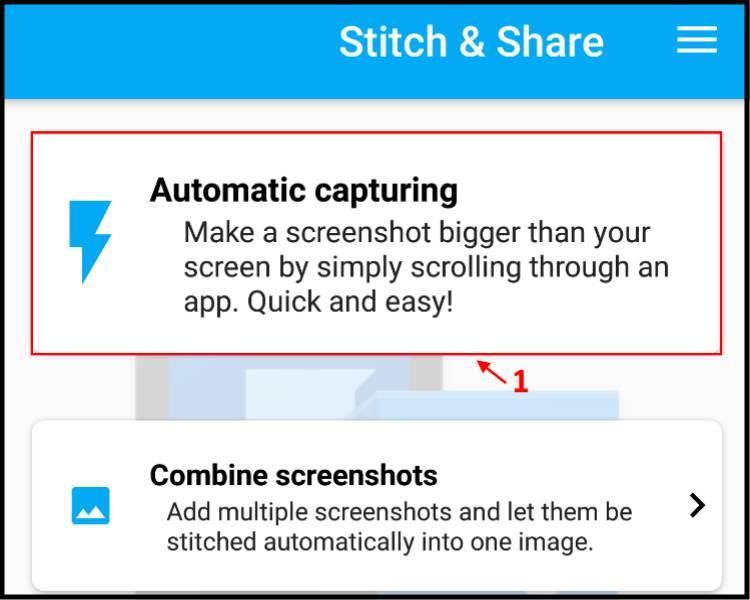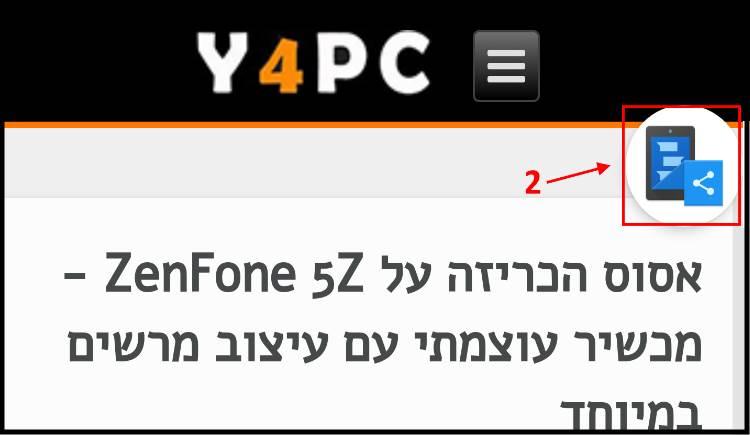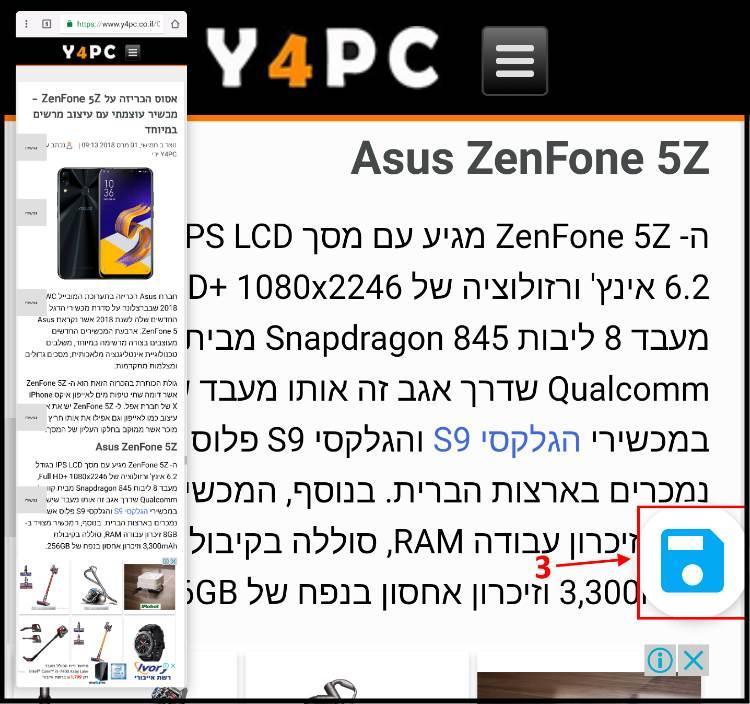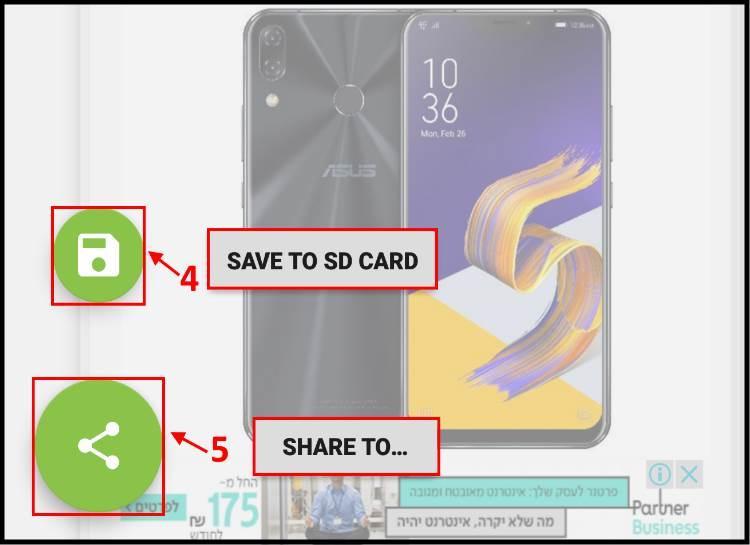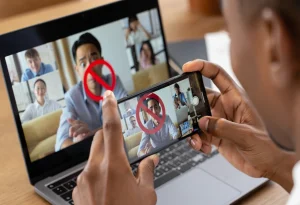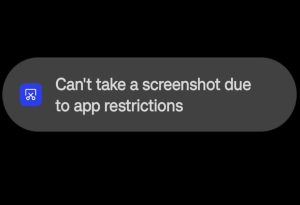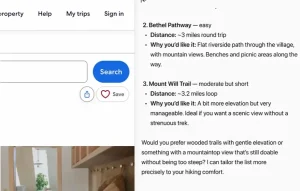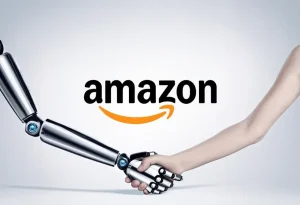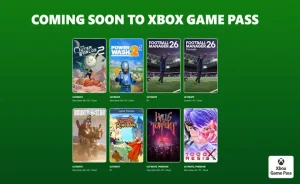אפליקציית Stich & Share תאפשר לכם לצלם עמודים שלמים של התכתבויות בווטסאפ Whatsapp, בפייסבוק Facebook, בטלגרם Telegram, באינסטגרם Instagram וגם כתבות שלמות מאתרי אינטרנט, ובכלל תוכלו לבצע צילום של דבר אשר מוצג על גבי המסך של הסמארטפון שלכם.
דרך אגב, ישנן יצרניות שמוסיפות למערכת ההפעלה של המכשיר אפליקציה מובנית אשר יודעת לצלם עמודי אינטרנט שלמים, אז לפני שאתם מורידים ומתקינים את האפליקציה בידקו האם הסמארטפון שלכם מגיע כבר עם אפליקציה כזאת.
כיצד לצלם עמודי אינטרנט שלמים והתכתבויות ברשתות החברתיות במכשיר האנדרואיד
אז בכדי לבצע לכידת מסך באמצעות האפליקציה החינמית Stich & Share בצעו את השלבים הבאים:
1. הורידו והתקינו בסמארטפון שלכם את האפליקציה Stich & Share –> בחלון הראשי של האפליקציה הקליקו על Automatic capturing.
בחרו בהקלטה אוטומטית של המסך
2. כעת יופיע על גבי המסך שלכם כפתור ההקלטה של האפליקציה Stich & Share –> הגיעו לחלק שממנו תרצו להתחיל לצלם את צילום המסך ולחצו על כפתור ההקלטה –> לאחר שלחצתם על הכפתור גוללו באיטיות את המסך כלפי מטה או מעלה והאפליקציה תצלם את כל מה שמופיע על גבי המסך שלכם.
כפתור ההקלטה של האפליקציה
3. לאחר שסיימתם לצלם את כל ההתכתבות בווטסאפ, בפייסבוק או את עמוד האינטרנט הפסיקו לגלול את המסך ולאחר מכן תוכלו לראות שבתוך כפתור ההקלטה של האפליקציה יש סמל בצורת דיסקט –> לחצו על הכפתור בכדי לסיים את צילום המסך ולשמור אותו בסמארטפון שלכם.
הקליקו על כפתור השמירה כדי לשמור את צילום המסך
4. כעת האפליקציה תחזיר אתכם באופן אוטומטי לחלון הראשי שלה ושם תוכלו לראות את צילום המסך שביצעתם –> לחצו על כפתור השיתוף (בצורת חץ) אשר נמצא בחלק התחתון של התמונה –> בתפריט שנפתח תוכלו לבחור בין שתי אפשרויות: Save to SD Card כדי לשמור את צילום המסך בזיכרון הטלפון, או ..Share To כדי לשתף את צילום המסך בווטסאפ, פייסבוק, ג'ימייל Gmail, טלגרם או כל מקום אחר שתבחרו.
אם תבחרו לשמור את צילום המסך בזיכרון הטלפון, האפליקציה תעביר אותו לגלריה של המכשיר.
שמירה או שיתוף צילום המסך
צילום המסך נשמר באיכות מאוד גבוהה וכדי לצפות בו תצטרכו להיכנס לגלריה של המכשיר שלכם ולהגדיל את התמונה. לאחר מכן תוכלו לגלול את המסך למטה או למעלה ולראות את כל מה שצילמתם באמצעות האפליקציה.