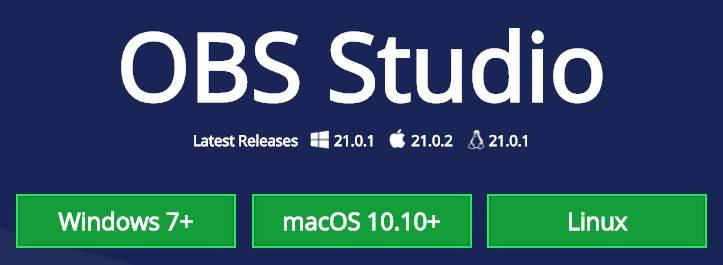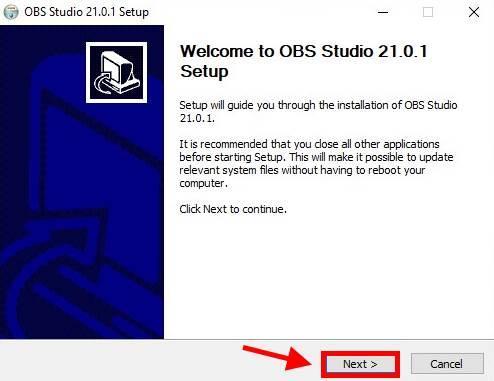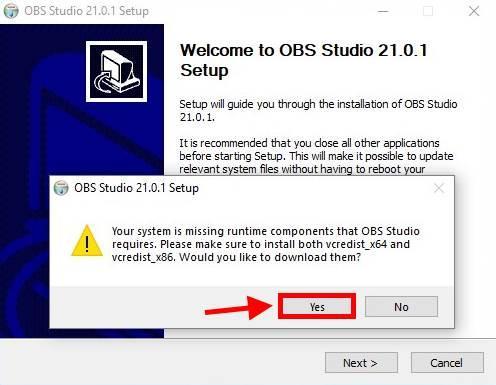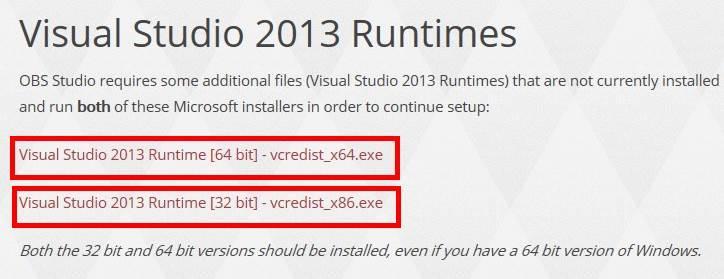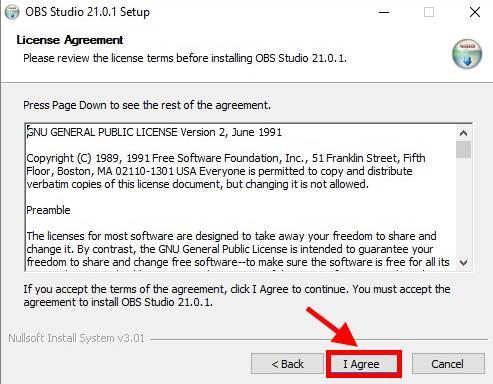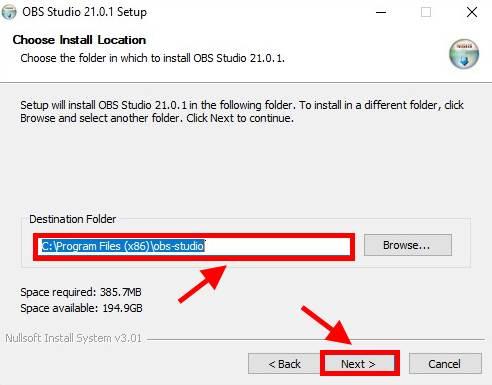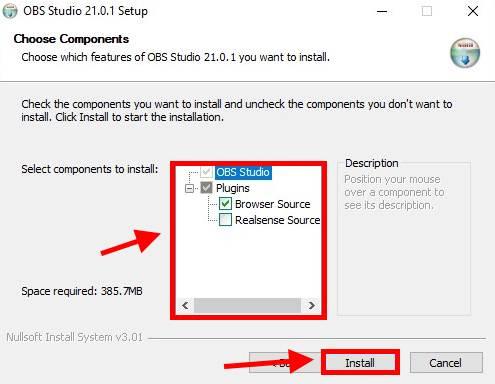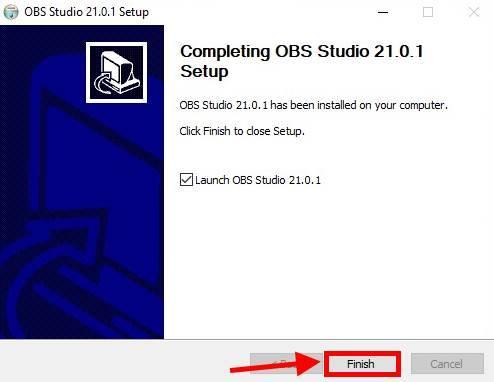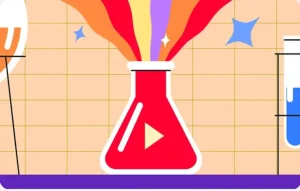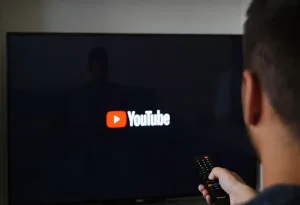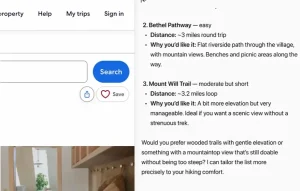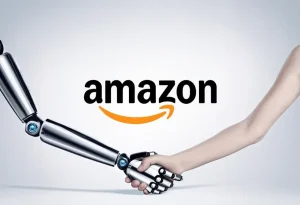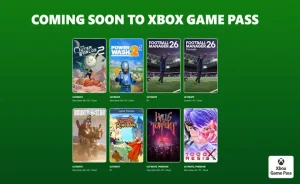מי את OBS ?
אז לפני שנסביר לכם כיצד להוריד ולהתקין את התוכנה, הרשו לנו לתת לכם הקדמה קצרה עליה. OBS היא תוכנה חינמית להורדה והיא מבוססת על קוד פתוח, התוכנה מיועדת בעיקר לכל מי שמעוניין להקליט את מה שקורה על מסך המחשב בצורה מקצועית וגם חובבנית, ומשתמשים בה בעיקר יוטיוברים או טוויצ'רים שרוצים להעניק לקהל שלהם שידור באיכות גבוהה אשר כולל אפקטים, עיצובים מרשימים ואפשרויות שידור מתקדמות כמו הצגת צ'אט, הוספת אנימציות ועוד.
הורדה והתקנה של OBS Studio
לאחר שהבנתם למה מיועדת התוכנה OBS והחלטתם שאתם רוצים להוריד ולהתקין אותה במחשב שלכם, בצעו את השלבים הבאים:
1. היכנסו לאתר הרשמי של פרויקט OBS –> בחרו את הגרסה המתאימה למערכת ההפעלה שיש ברשותכם והורידו בחינם את OBS Studio למחשב. אם אתם לא יודעים איזו מערכת הפעלה יש לכם השתמשו במדריך הזה.
הערה: במדריך זה אנו נתקין את הגרסה של +Windows 7 אך ישנן גם גרסאות אשר מתאימות למערכות ההפעלה מק Mac ולינוקס Linux. דרך אגב, כל פעולה שתבצעו במחשב בעקבות מדריך זה היא על אחריותכם בלבד.
בחרו גרסה להורדה
2. הפעילו את הקובץ שהורדתם למחשב –> בחלון הראשוני של ההתקנה הקליקו על Next.
הקליקו על Next
3. כעת, לחלקכם תקפוץ הודעה שבה יהיה כתוב שאתם חייבים להתקין שני רכיבים במערכת ההפעלה. בלי הרכיבים vcredist_x64 ו- vcredist_x86 התוכנה OBS לא תוכל לעבוד על המחשב שלכם –> הקליקו על Yes כדי להוריד את הרכיבים למערכת ההפעלה שלכם.
הקליקו על Yes כדי להוריד את הרכיב הנדרש
4. לאחר מכן בחלון שנפתח יופיעו מולכם שתי אפשרויות לבחירה: הראשונה היא Visual Studio 2013 Runtime [64 bit] – vcredist_x64.exe והשניה היא Visual Studio 2013 Runtime [32 bit] – vcredist_x32.exe. הורידו את שני הקבצים הללו (על אחריותכם בלבד), התקינו אותם והמשיכו בתהליך ההתקנה.
הורידו את שתי הגרסאות
5. קיראו את תנאי השימוש של התוכנה ואם אתם מסכימים להם הקליקו על I Agree.
הערה: אם חלון זה אינו מופיע אצלכם תצטרכו להפעיל מחדש את קובץ ההתקנה של OBS Studio וזאת מיד לאחר שהתקנתם את התוספים מסעיף 4.
הקליקו על I Agree
6. בחלון הבא בחרו את המיקום שבו תותקן התוכנה ולאחר מכן הקליקו על Next. אנחנו השארנו את התיקייה כפי שהיא הופיעה כברירת המחדל.
בחרו מיקום להתקנת התוכנה
7. כעת בחרו את הרכיבים הנוספים שאתם מעוניינים להתקין עם התוכנה ולאחר מכן הקליקו על Install. אנחנו השארנו את הרכיבים אשר מופיעים כברירת מחדל.
הקליקו על Install
8. כעת, תהליך ההתקנה יחל באופן אוטומטי. המתינו עד שיסתיים ולאחר מכן הקליקו על Finish לסיום והפעלת התוכנה.
הקליקו על Finish לסיום ההתקנה
9. בחלון שנפתח יופיעו תנאי השימוש של התוכנה, קיראו אותם ואם אתם מסכימים הקליקו על OK.
כל הכבוד, התקנתם בהצלחה את התוכנה. כעת גם אתם תוכלו לעשות שידורים חיים (לייבים) ולהקליט את המסך באיכות גבוהה באמצעות OBS Studio הפופולארית.