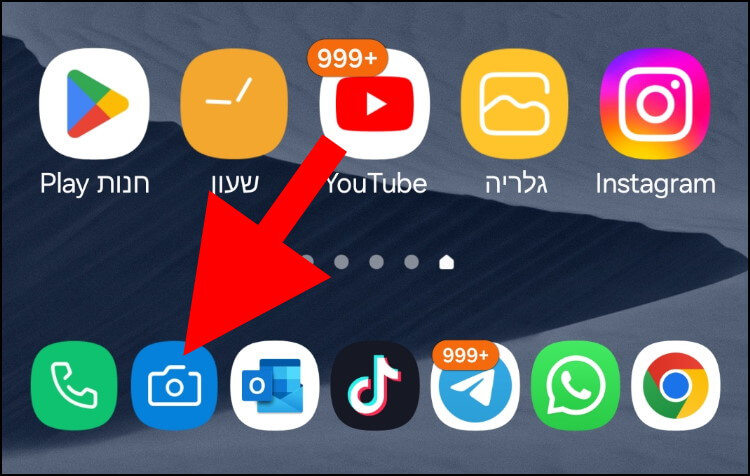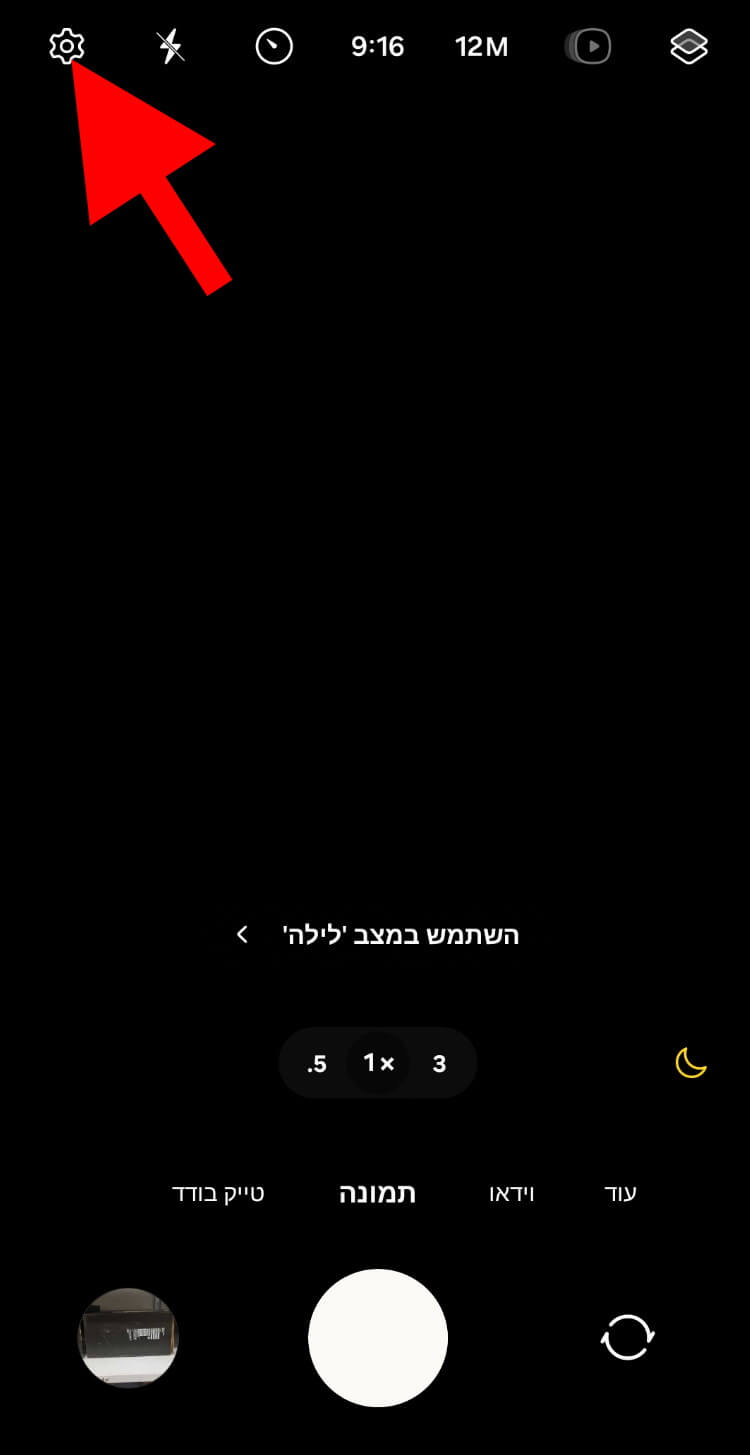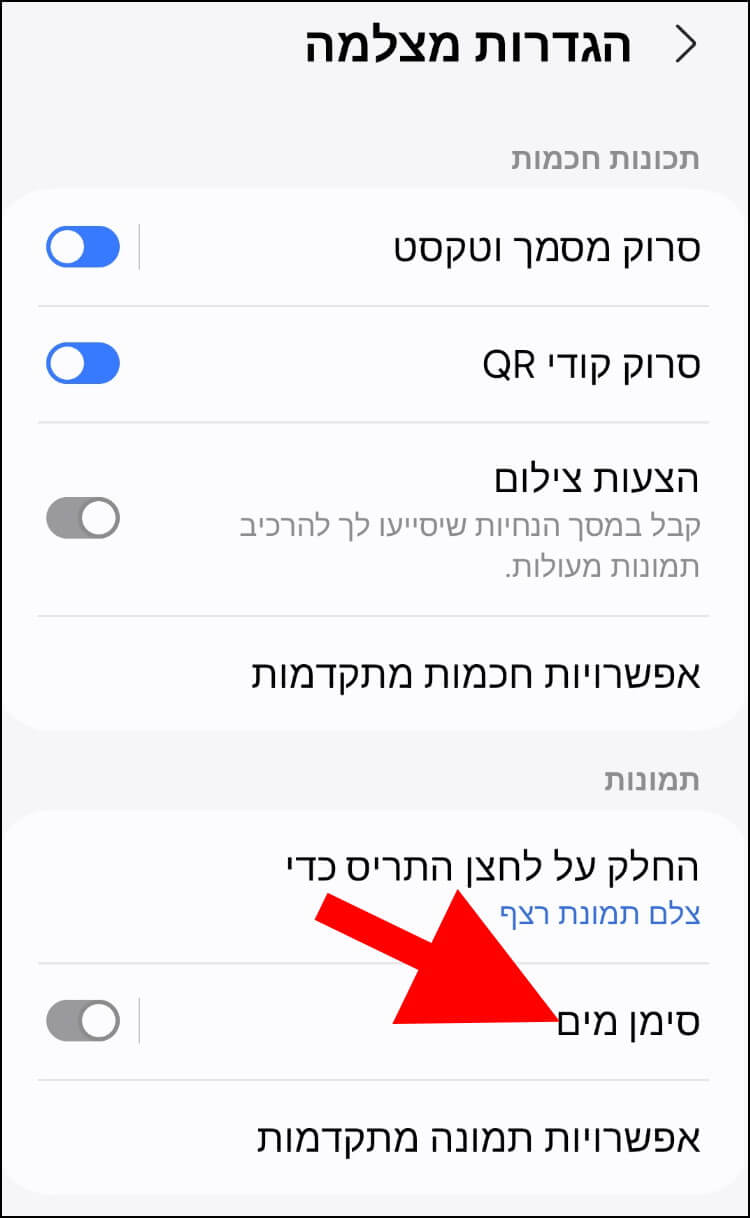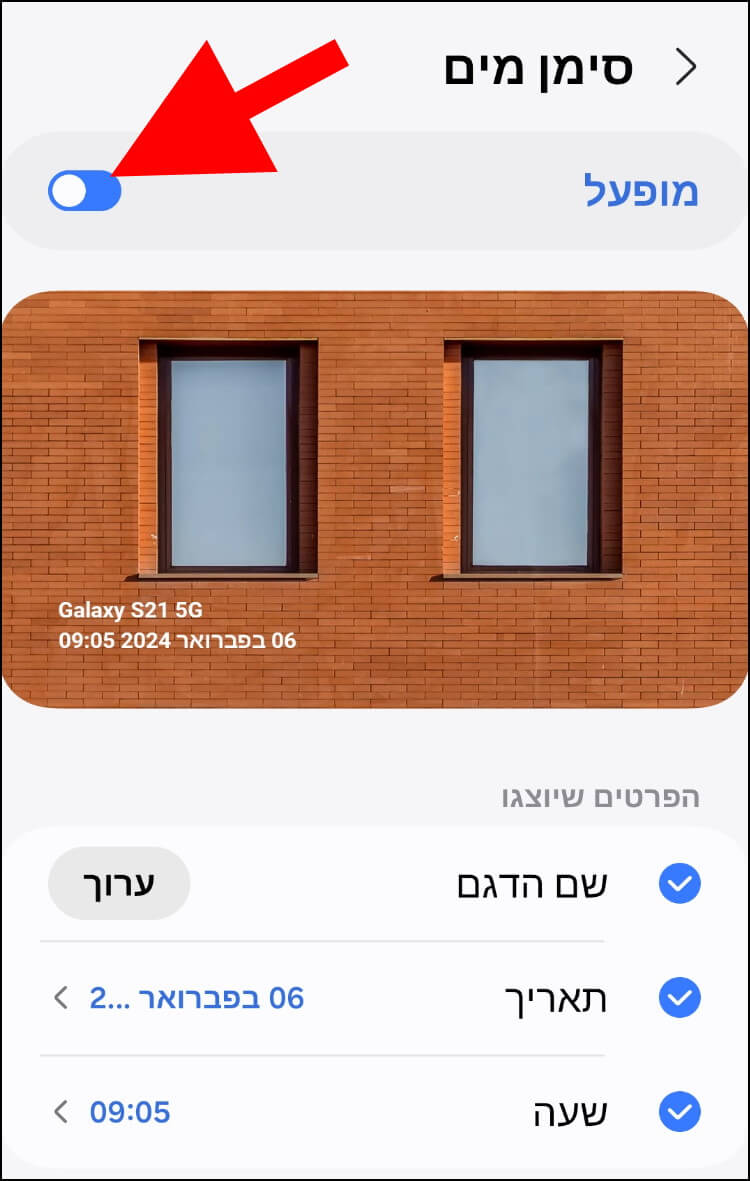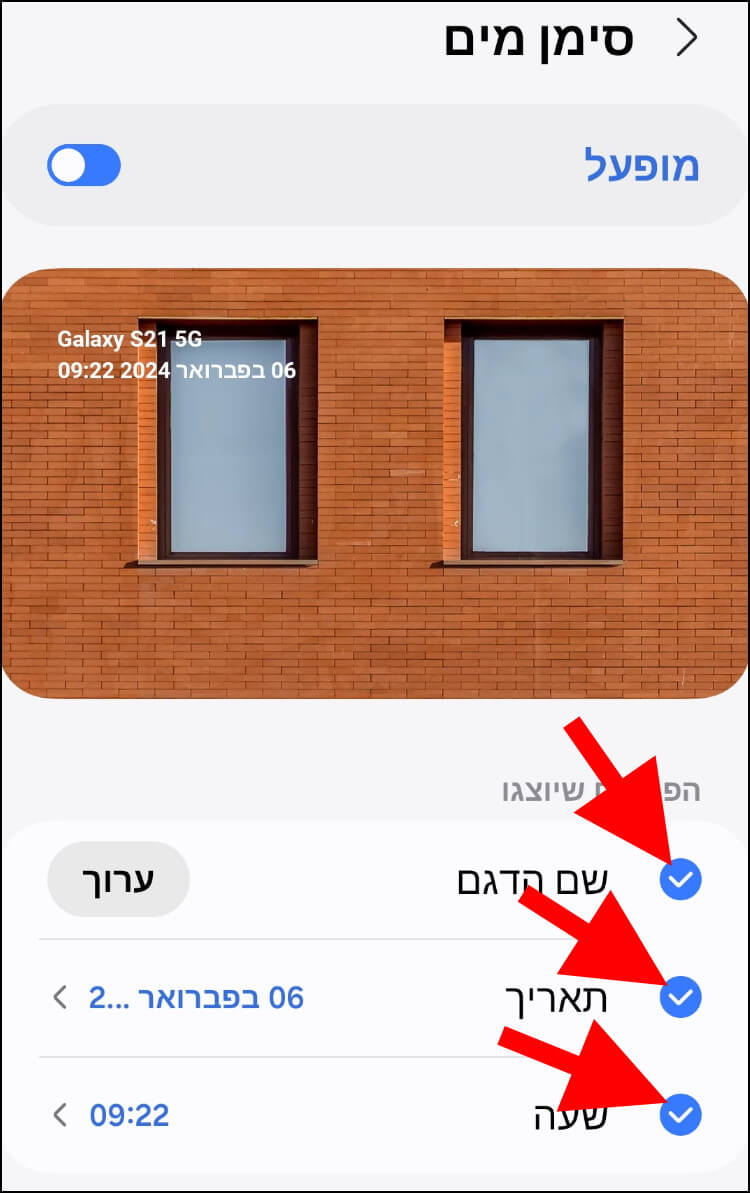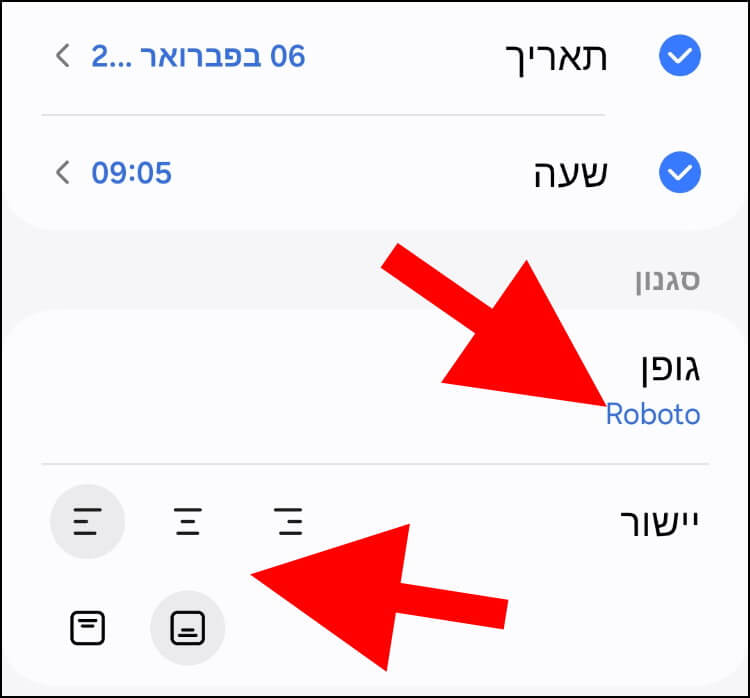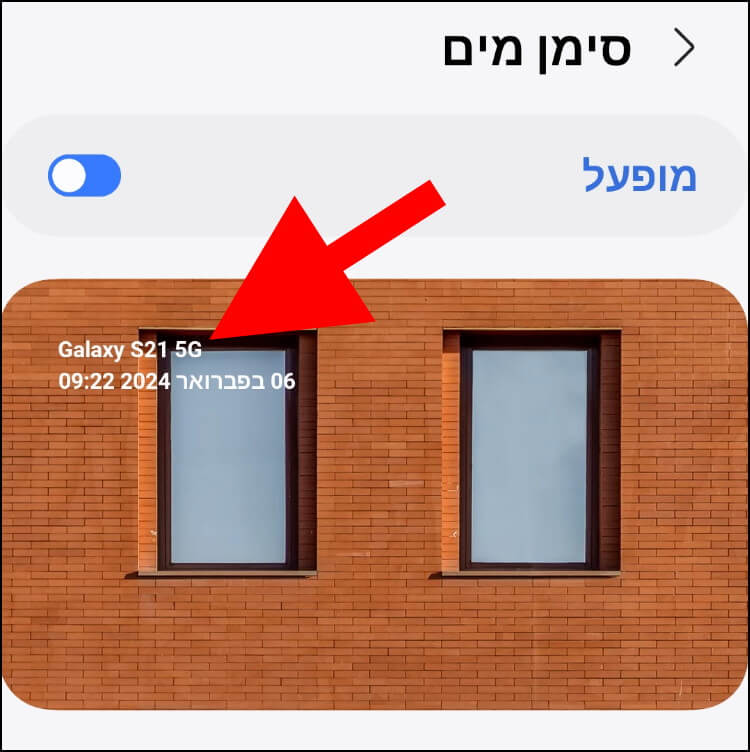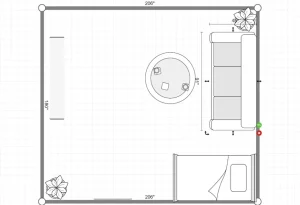סמסונג מאפשרת למשתמשיה להוסיף סימן מים (Watermark) הכולל תאריך, שעה ושם הדגם של המכשיר שברשותם לתמונות שהם מצלמים.
הוספת חותמת זמן של התאריך והשעה לתמונות לא רק מספקת מידע חשוב לאדם שצופה בתמונה, אלא גם יכולה לשמש כהוכחה (ראיה) בבית משפט.
ב- One UI 6, ממשק המשתמש של סמסונג, יש אפשרות מובנית להוספת סימן מים לתמונות. ניתן להוסיף את שם הדגם של המכשיר, תאריך ושעה נוכחיים, לקבוע את סוג הגופן (פונט) ואת המיקום של סימן המים בתמונה – בפינה התחתונה/עליונה השמאלית, במרכז או בפינה התחתונה/עליונה הימנית.
איך מוסיפים סימן מים של התאריך והשעה לתמונות במכשיר הגלקסי
האפשרות להוספת סימן מים נמצאת בהגדרות של אפליקציית המצלמה. לחצו על הסמל של אפליקציית המצלמה שנמצא במסך הבית או באחד מהמסכים האחרים.
הערה: אם אתם לא מוצאים את הסמל של אפליקציית המצלמה, תוכלו לחפש אותו בחלונית החיפוש המובנית בגלקסי על ידי הקלדת המילה 'מצלמה'.
בחלון של אפליקציית המצלמה שנפתח, לחצו על סמל ההגדרות (סמל בצורת גלגל שיניים) שנמצא בפינה השמאלית העליונה של החלון.
בחלון 'הגדרות מצלמה' שנפתח, לחצו על האפשרות 'סימן מים' שנמצאת באזור 'תמונות'.
בחלון 'סימן מים' שנפתח, לחצו על הלחצן שנמצא בצד שמאל של האפשרות 'כבוי' כדי להפוך את האפשרות סימן מים לפעילה.
לאחר מכן, הכיתוב ישתנה מ- 'כבוי' ל- 'מופעל' (וגם צבע הלחצן ישתנה מאפור לכחול).
כעת, במרכז החלון, תחת האפשרות 'הפרטים שיוצגו', סמנו את הפרטים שאתם רוצים להציג בסימן מים: שם הדגם, תאריך ו- שעה.
לחיצה על לחצן 'ערוך' שנמצא בצד שמאל של האפשרות 'שם הדגם' תאפשר לכם לשנות את הטקסט שיוצג במיקום של שם הדגם.
לחיצה על הסמלים בצורת חצים הפונים שמאלה שנמצאים ליד האפשרויות 'תאריך' ו- 'שעה' תאפשר לכם לשנות את הפורמט של התאריך והשעה.
אם תרצו לשנות את הגופן (פונט), החליקו את המסך למטה עד שתגיעו לאפשרות 'גופן', לחצו עליה.
לאחר מכן, בחרו מרשימת הגופנים שנפתחה את הגופן המועדף עליכם.
כדי למקם את סימן המים במיקום אחר, הגיעו לאפשרות 'יישור' ולאחר מכן, בחרו מהמיקומים הזמינים שנמצאים בצד שמאל של האפשרות את המיקום הרצוי שבו יופיע סימן המים.
בחלון התצוגה המקדימה שנמצא בחלק העליון של החלון, תוכלו לראות בזמן אמת איך סימן המים נראה לאחר כל שינוי שאתם מבצעים.
מעכשיו, בכל תמונה שתצלמו יופיע סימן מים עם המידע והפרטים שבחרתם.