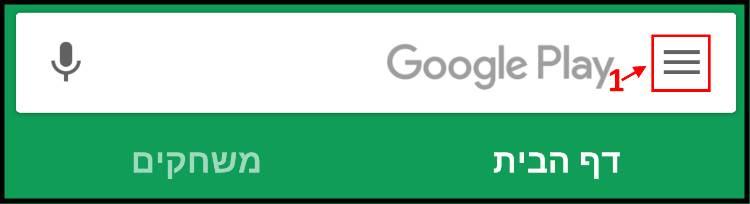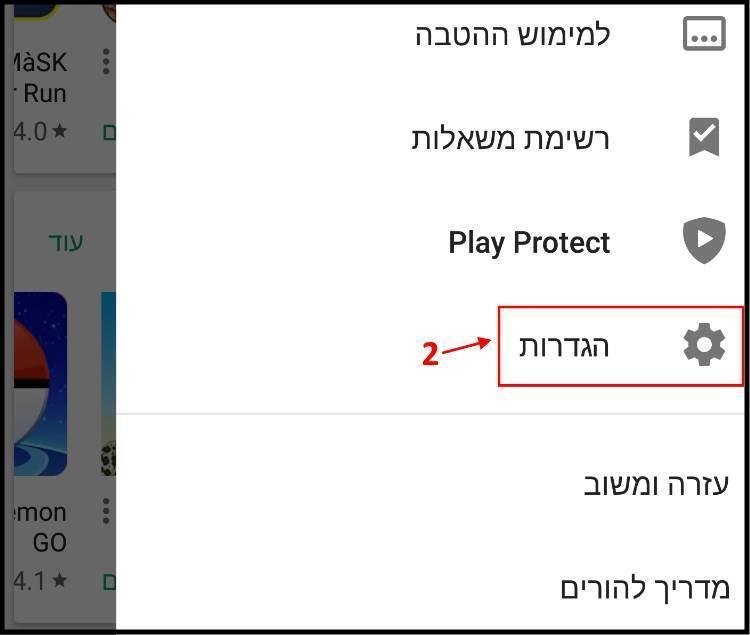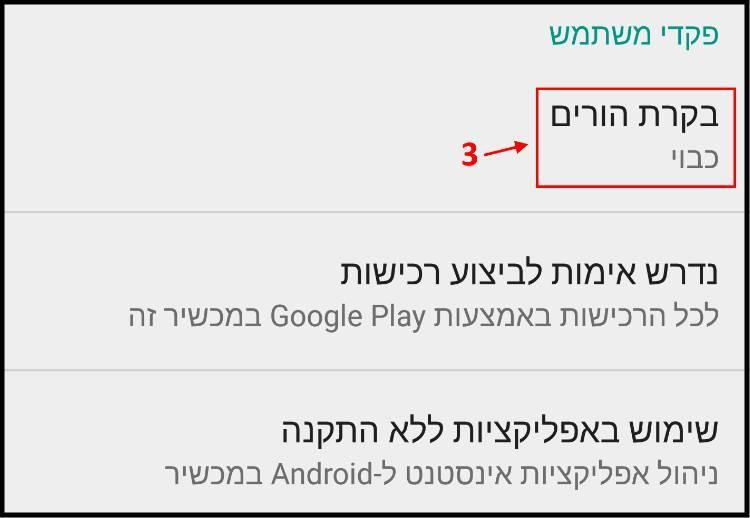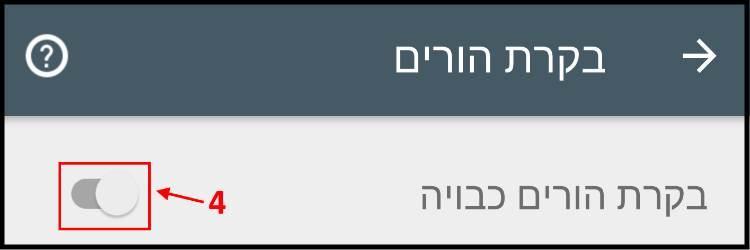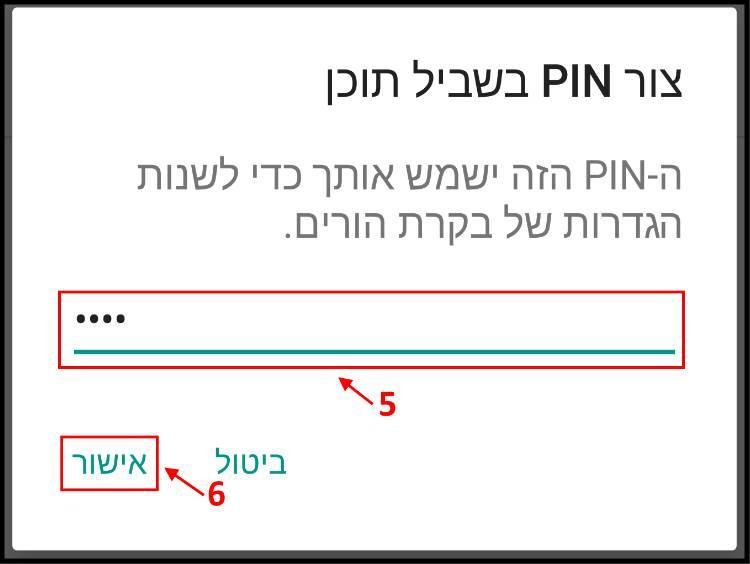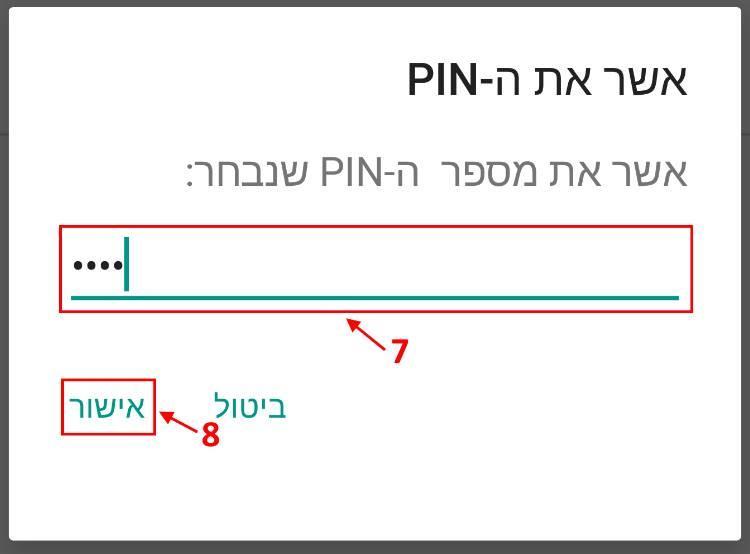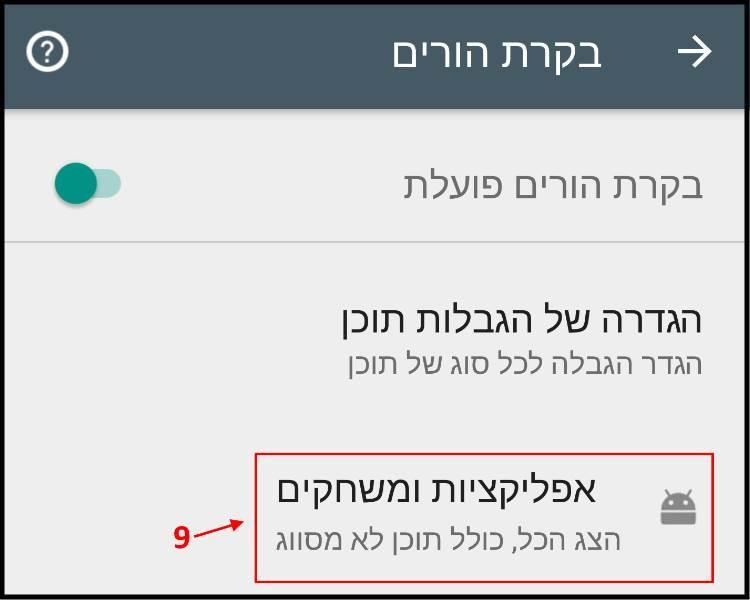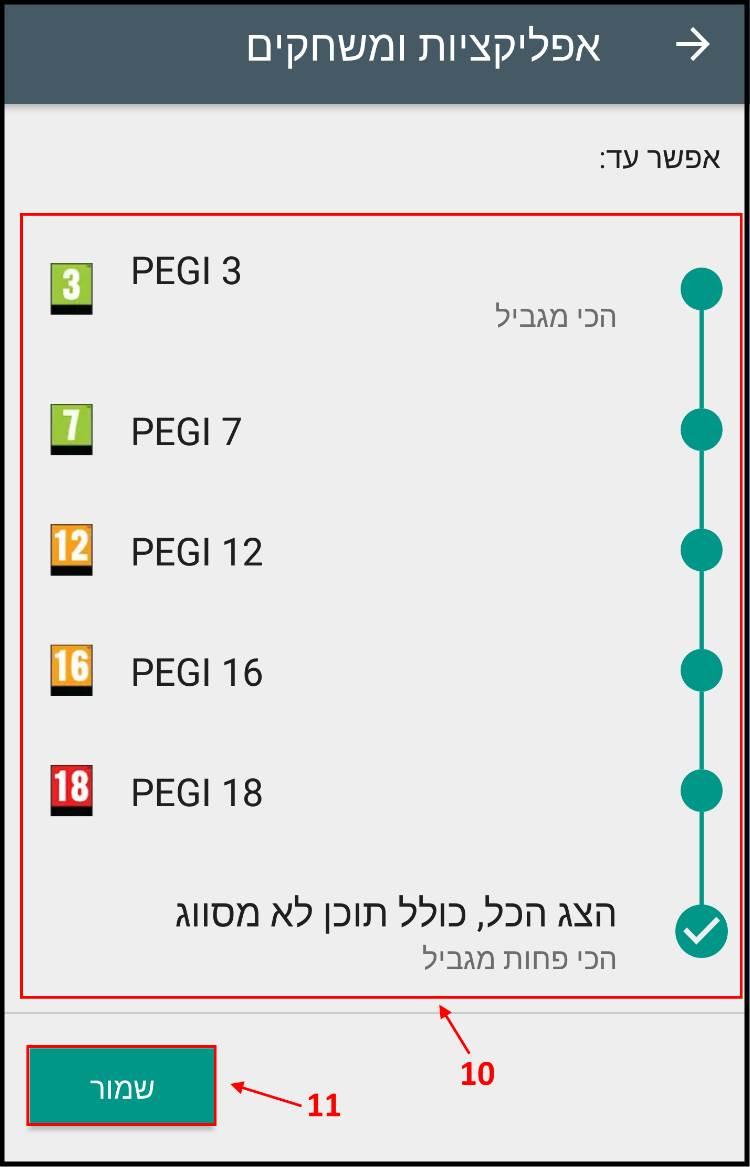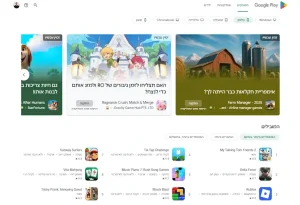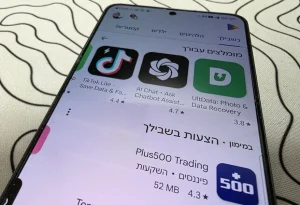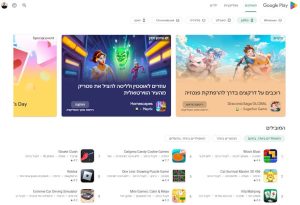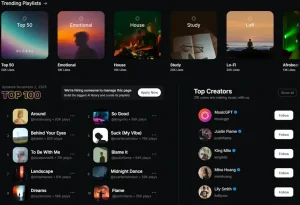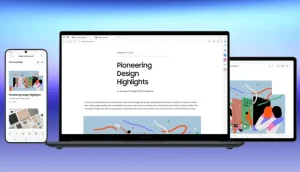סינון תכנים לפי גילאים 3, 7, 12, 16 ו- 18
חשוב מאוד לפקח על הילדים ולבדוק מידי פעם באילו משחקים הם משחקים או באילו סרטונים הם צופים אך לא תמיד ניתן לעשות זאת באופן קבוע. מהסיבה הזאת גוגל הוסיפה לחנות האפליקציות שלה גוגל פליי Google Play אפשרות אשר נקראת בקרת הורים. באמצעות אפשרות זאת ניתן להגביל את התוכן שניתן להורדה או לרכישה בחנות לפי סינון של גילאים. הסינון עובד לפי טווח גילאים – מגיל 3 ועד גיל 18. זאת באמצעות מערכת הדירוג למשחקי מחשב ווידאו אשר נקראת פגי PEGI.
Pan European Game Information נוסדה בשנת 2003 על ידי האיגוד האירופי לתוכנה אינטראקטיבית ISFE. מטרתה של PEGI היא לקבוע לאילו קבוצות גיל מתאים משחק מסוים, לדוגמא: משחקים אשר מסומנים בסמל של PEGI 3 מתאימים לגילאי 3 ומעלה בלבד.
PEGI 7 – מאפשר הורדה ורכישה של אפליקציות ומשחקים המתאימים לילדים מעל גיל 7.
PEGI 12 – מאפשר הורדה ורכישה של אפליקציות ומשחקים המתאימים לילדים מעל גיל 12.
PEGI 16 – מאפשר הורדה ורכישה של אפליקציות ומשחקים המתאימים לילדים מעל גיל 16.
PEGI 18 – מאפשר הורדה ורכישה של אפליקציות ומשחקים המתאימים לילדים מעל גיל 18.
אז כדי להפעיל את האפשרות בקרת הורים במכשיר האנדרואיד שלכם בצעו את השלבים הבאים:
1. היכנסו לחנות האפליקציות גוגל פליי Google Play מהמכשיר שבו תרצו להפעיל את בקרת ההורים –> לחצו על על כפתור התפריט (שלושה קווים לרוחב) אשר נמצא בחלק העליון של החלון.
תפריט גוגל פליי Google Play
2. בתפריט גוללו את המסך למטה עד שתגיעו לאפשרות הגדרות, לחצו עליה.
הגדרות חשבון
3. בחלון ההגדרות לחצו על האפשרות בקרת הורים.
בקרת הורים
4. כעת הפעילו את האפשרות בקרת הורים על ידי לחיצה על הכפתור שנמצא לידה.
הפעילו את בקרת ההורים
5. בחלון צור PIN בשביל תוכן הזינו סיסמא מורכבת שתשמש אתכם בכל פעם שתרצו לשנות את ההגדרות והגבלת הגיל באפשרות בקרת הורים –> לאחר מכן לחצו על אישור.
הערה: אנו ממליצים לרשום את הסיסמא גם על דף.
הזינו סיסמא לשינוי הגדרות של בקרת הורים
6. כעת הקלידו שוב את הסיסמא שלכם על מנת לאשר אותה.
הקלידו שוב את הסיסמא שלכם
7. בחלון שנפתח לחצו על האפשרות אפליקציות ומשחקים.
אפליקציות ומשחקים
8. כעת בחרו את הגיל להגבלת התוכן להורדה בהתאם לגיל של הילד שלכם –> לאחר מכן לחצו על שמור.
לאחר שמירת השינויים לא תוכלו להוריד או לרכוש עם המכשיר תכנים שלא תואמים את טווח הגילאים שבחרתם, אלא אם כן תיכנסו שוב לאפשרות בקרת הורים ותשנו את ההגדרה ל- הצג הכל, כולל תוכן לא מסווג.
הגבלה של הורדת תוכן מ- Google Play
כדי לבטל את בקרת ההורים היכנסו שוב לאפשרות זו, לחצו עליה ולאחר מכן הקלידו את הסיסמא שלכם.
חשוב שתדעו שאפילו אם הגדרתם בבקרת ההורים שלא יהיה ניתן להוריד או לרכוש משחק או אפליקציה מסוימת, התכנים הללו עדיין יופיעו בחנות האפליקציות אך לא יהיה ניתן להוריד אותם למכשיר. בנוסף אם הסמארטפון נשאר אצלכם באופן קבוע ולא אצל ילדכם תוכלו להחזיר בקלות את המצב לקדמותו ולאפשר הורדות ורכישות כרגיל לאחר שהילד מסיים לשחק עם הסמארטפון.
אם הסמארטפון נשאר אצל ילדכם באופן קבוע אנו ממליצים בחום להשאיר את הגבלת הגיל בהתאם לגיל של הילד.