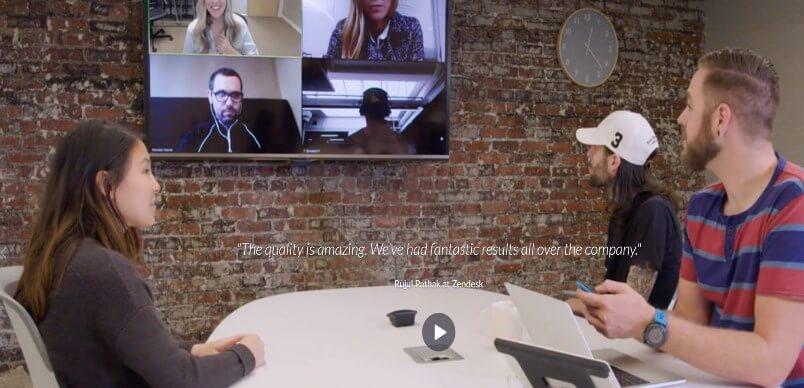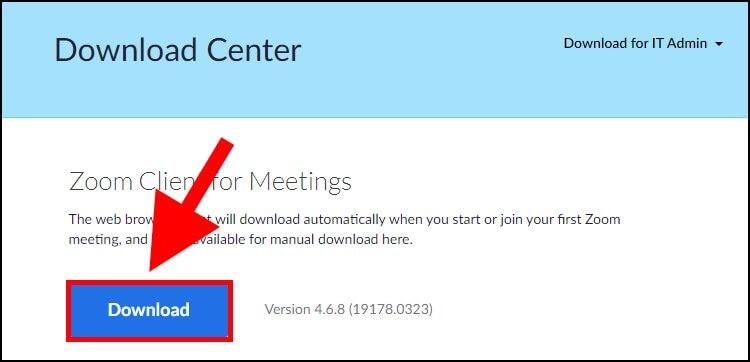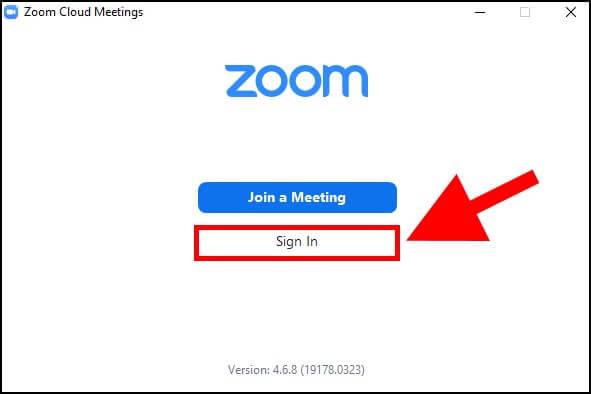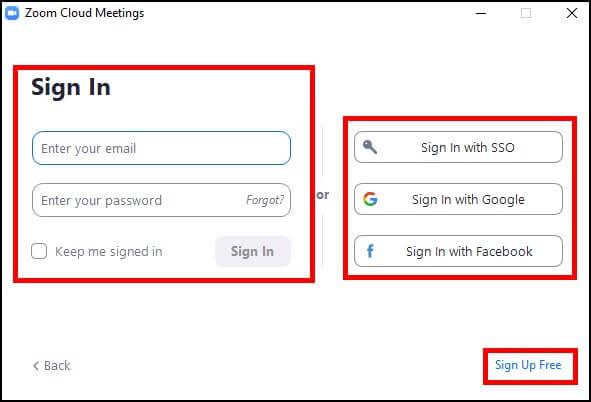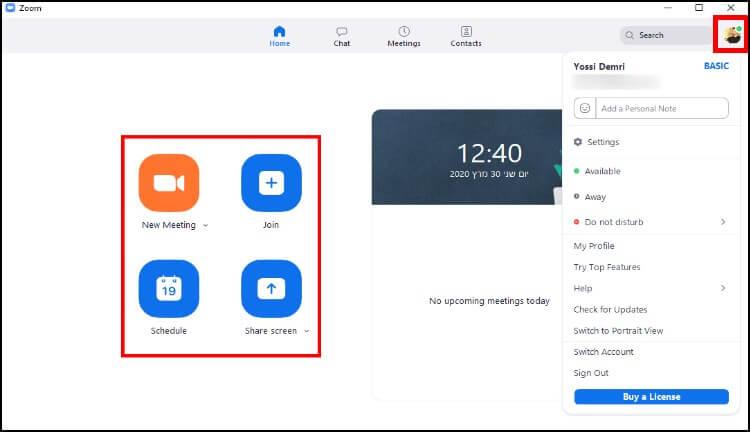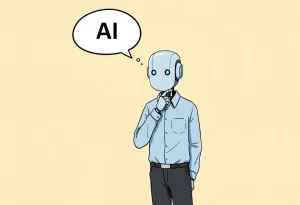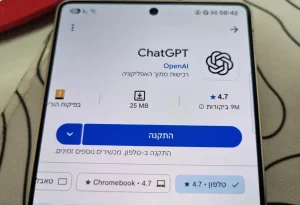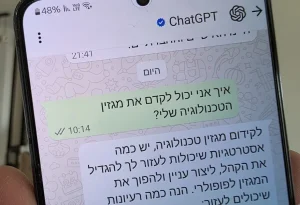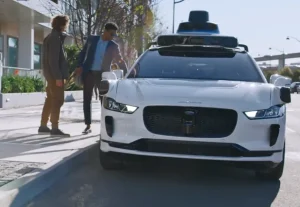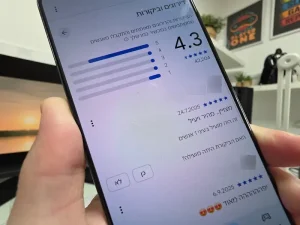התוכנה נוסדה בשנת 2011 על ידי איש עסקים אמריקאי ממוצא סיני ועברה לאורך השנים מספר שינויים ושדרוגים משמעותיים. בעבר השתמשו בה בעיקר אנשי עסקים לשיחות וידאו מרובות משתתפים אך השנה היא בלטה במיוחד מבין שאר תוכנות ואפליקציות אחרות לשיחות ועידה בעיקר בזכות האפשרויות הרבות שהיא מציעה בחינם למשתמשים.
למרות שזום היא תוכנה חינמית לשימוש יש לה מספר מגבלות במסלול החינמי, כמו: אירוח עד 100 משתתפים בשיחה והגבלה של עד 40 דקות לשיחה קבוצתית. לאחר 40 דקות השיחה תנתק בפתאומיות, אז תהיו מוכנים לזה.
במסלולי הפרו Pro, עסקי Business וארגוני Enterprise יש אפשרויות נוספות כמו שיחות קבוצתיות של 100, 300 ואפילו 500 משתתפים, הקלטה ושמירת ההקלטות של הפגישות שהשתתפתם בהן בענן ועוד. אך מאלה תוכל ליהנות רק עבור תשלום חודשי.
הורדה והתקנה, שיחת ועידה והצטרפות לפגישות
אז אם אתם רוצים להתחיל שיחת וידאו קבוצתית או להצטרף לשיחה קיימת, עיקבו אחר השלבים הבאים:
1. כנסו לעמוד ההורדה הרשמי של התוכנה באתר זום –> לחצו על כפתור ה- 'Download' שנמצא תחת התוכנה 'Zoom Client for Meetings' והורידו את קובץ ההתקנה למחשב.
הערה: שמרו את הקובץ במיקום מוכר כמו 'שולחן העבודה' למשל כדי שאחר כך לא תצטרכו לחפש אותו.
2. לחצו פעמיים (כפתור שמאלי בעכבר) על קובץ ההתקנה –> בחלונית ההתקנה תוכלו לבחור אם להצטרף לפגישה 'Join a meeting' או להתחבר לחשבון שלכם על ידי לחיצה על 'Sign In'. בדוגמה שלנו אנו נתחבר דרך חשבון הגוגל, לכן נבחר באפשרות 'Sign In'.
3. בחלונית ההתחברות תוכלו ליצור חשבון חדש על ידי הקלקה על 'Sign Up Free' או להתחבר באמצעות חשבון הגוגל או הפייסבוק שלכם, או להתחבר עם חשבון קיים שיצרתם לפני כן. בדרך כלל, אנו מתחברים עם חשבון הגוגל שלנו.
הערה: קחו בחשבון שכדי להתחבר לזום דרך גוגל תצטרכו לתת לזום הרשאות לשתף את השם, כתובת המייל ותמונת הפרופיל בחשבון הגוגל שלכם.
4. בחלון הראשי של התוכנה בלשונית 'Home' מופיעות ארבע אפשרויות:
New Meeting – לחיצה על אפשרות זו תיצור פגישה חדשה שאליה תוכלו לצרף חברים או קולגות על ידי שליחת פרטי הפגישה הכוללים מזהה, סיסמה וקישור ישיר במייל, בוואטסאפ וכו'.
Join – אם יש לכם פרטים של פגישה (מזהה או קישור ישיר) כלשהי תוכלו ללחוץ על 'Join' ולהצטרף אליה על ידי הזנת הפרטים הללו.
Schedule – באמצעות אפשרות זו ניתן לתזמן פגישות ולקבוע אותן למועד מסוים שעליו אתם תחליטו. תוכלו לקבוע באיזה תאריך ושעה תתקיים השיחה, כמה זמן היא תימשך, לקבוע סיסמה שרק באמצעותה אנשים יוכלו להצטרף לפגישה, לבחור אם זו תהיה שיחת וידאו או שיחה קולית בלבד ולהוסיף את פרטי הפגישה ליומן הפגישות האישי שלכם באאוטלוק, גוגל או ביומנים אחרים.
Share Screen – זום מאפשרת לכם לשתף את המסך שלכם עם המשתתפים בפגישה, בין אם אתם משתמשים בתוכנה במחשב הנייד או הנייח או בין אם אתם משתמשים באפליקציה דרך מכשיר האנדרואיד או האייפון שלכם. לחיצה על 'Share Screen' תציג למשתתפים בשיחה את מה שמופיע על המסך שלכם.
אגב, עם כמה שזה נשמע מגניב, אנו ממליצים לכם לבדוק היטב מה אתם משתפים ועם מי אתם משתפים את המסך.
בחלק העליון בצד ימין של המסך תוכלו לראות את הגדרות חשבון המשתמש שלכם. תוכלו להגדיר אם אתם זמינים לשיחה או לא, להוסיף מסר אישי לכל מי שצופה בפרופיל שלכם, לחפש אחר עדכונים לאפליקציה ועוד.
המדריך המלא לתוכנת ZOOM
אם חבר, קולגה או מישהו מהמשפחה שלכם התחיל שיחת ועידה ב- Zoom, תוכלו להצטרף אליה על ידי לחיצה על הקישור הישיר שהוא שלח לכם, או ללחוץ על האפשרות 'Join' שמופיעה בחלון הראשי של התוכנה ולאחר מכן תצטרכו להקליד את המזהה ואת הסיסמה להצטרפות (במידה ויש כזאת) לפגישה.