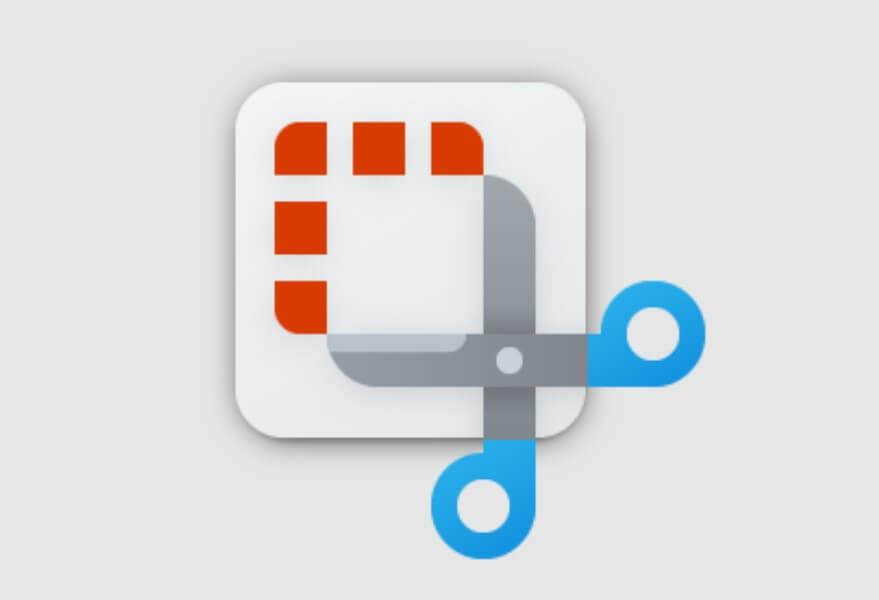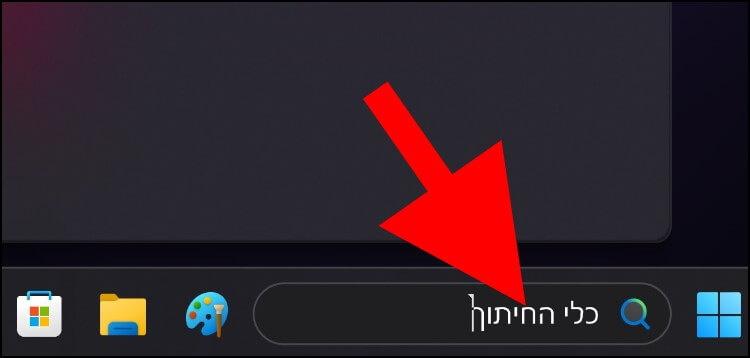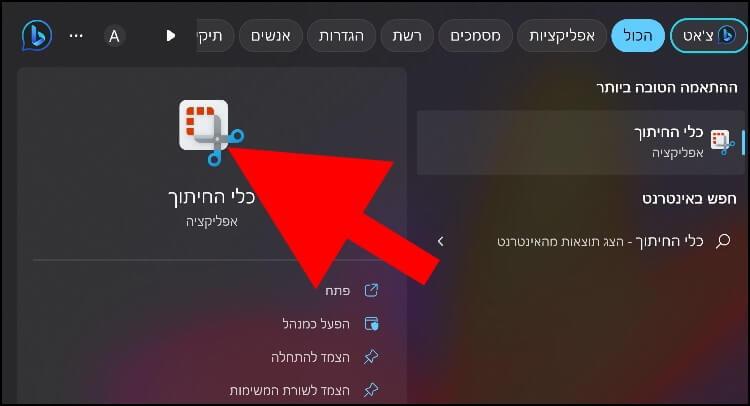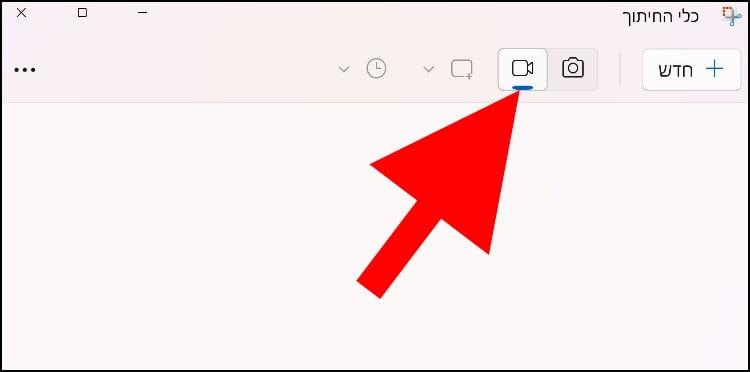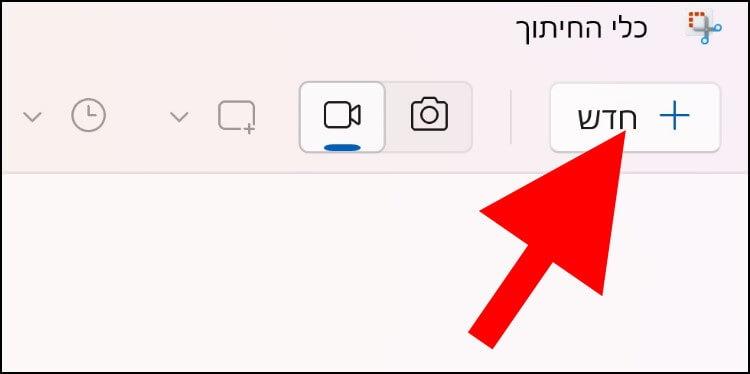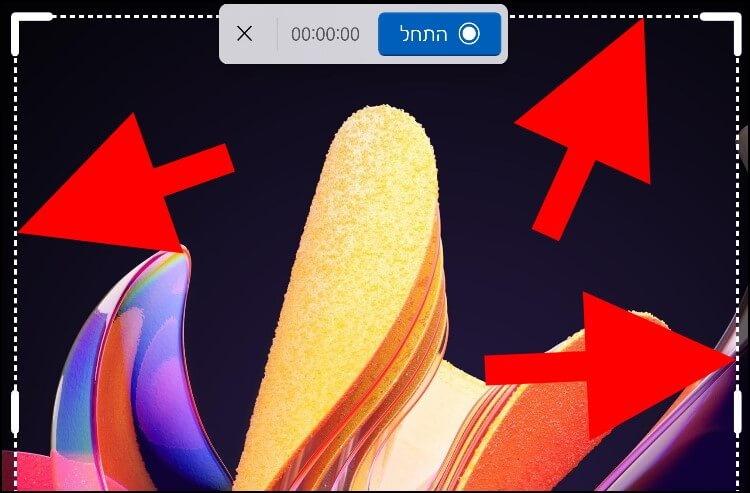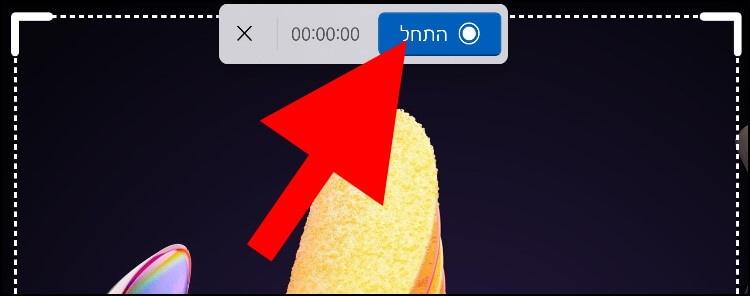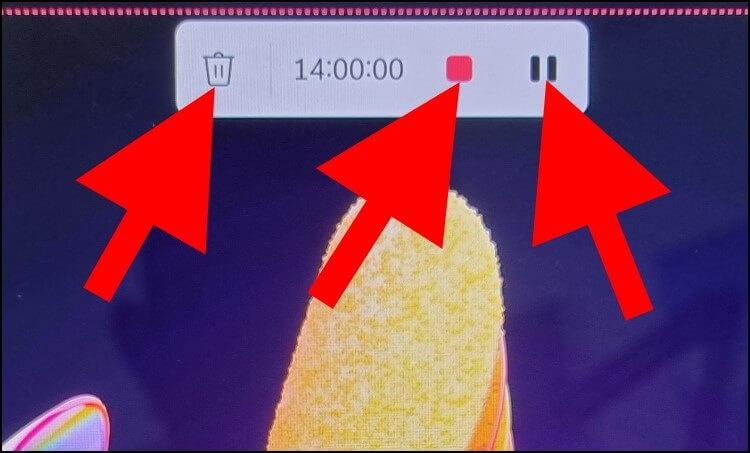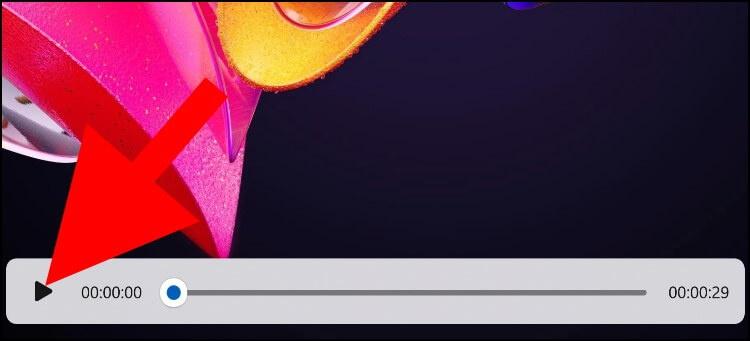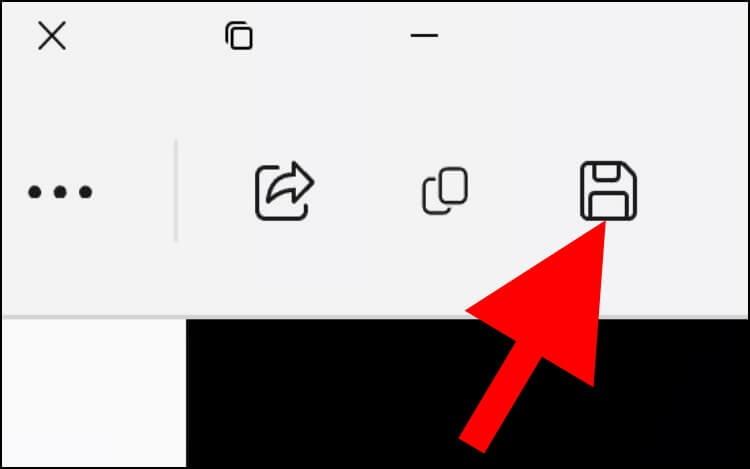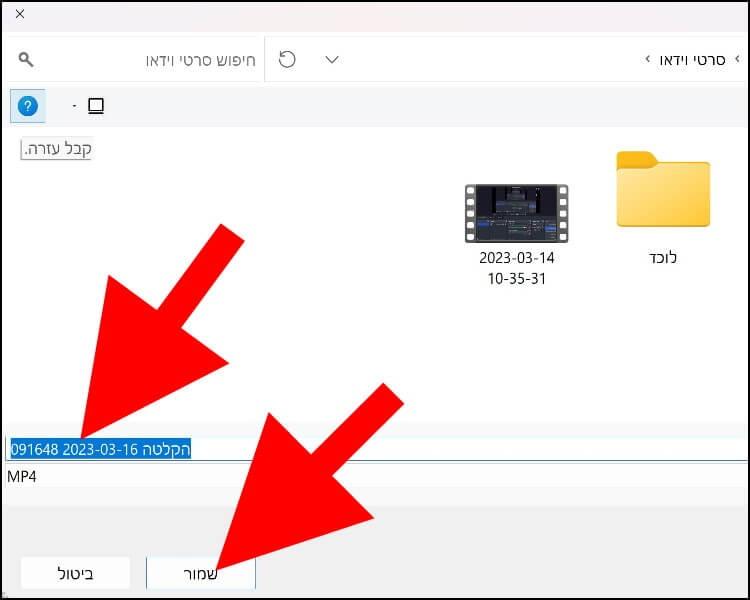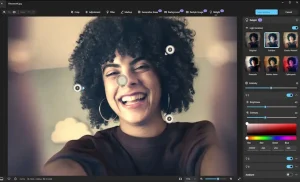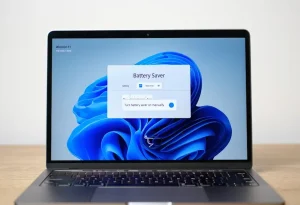בווינדוס (Windows 11) "כלי החיתוך" קיבל שדרוג וכעת הוא מאפשר גם להקליט את המסך, כך שהמשתמשים יכולים לתעד בוידאו כל פעולה שהם מבצעים.
אומנם הוא מציע הקלטת מסך מאוד בסיסית, בלי יותר מידי הגדרות ואפשרויות מתקדמות, אך הוא מגיע עם כל הכלים הבסיסיים הנחוצים להקלטת כל שולחן העבודה (Desktop) או רק אפליקציה מסוימת, לצפות בהקלטות, לשמור אותן ולשתף אותן עם אנשים אחרים. אגב, הסרטונים נשמרים בפורמט MP4.
באמצעות "כלי החיתוך" ניתן לבחור אזור או חלק מסוים במסך ולהקליט רק אותו, במקום להקליט את כל המסך. מפני שמדובר בכלי מאוד בסיסי ופשוט, לא ניתן לחתוך או לערוך את ההקלטות, וחיסרון נוסף שיש לו זה שהוא לא תומך באודיו. כלומר, הוא לא יקליט את הדיבור שלכם ולא יקליט כל מיני צלילים שמערכת ההפעלה או האפליקציות השונות המותקנות במחשב משמיעות.
יש כיום לא מעט אפליקציות, תוכנות וכלים להקלטת מסך, אך "כלי החיתוך" מאוד נוח לעבודה – הוא חינמי, מובנה במערכת ההפעלה, לא דורש יותר מידי משאבי מערכת וניתן להשתמש בו להדרכות או לפתרון בעיות.
איך מקליטים מסך עם "כלי החיתוך" בווינדוס 11
ראשית כל, יש להפעיל את "כלי החיתוך". הגיעו לחלונית החיפוש הנמצאת בשורת המשימות ורשמו "כלי החיתוך".
לאחר מכן, ייפתח חלון חדש שבו יופיעו תוצאות החיפוש. לחצו על הסמל של אפליקציית "כלי החיתוך" הנמצא בפינה השמאלית העליונה של החלון.
בחלון הראשי של אפליקציית "כלי החיתוך", לחצו על הסמל בצורת מצלמת וידאו הנמצא בחלק העליון של החלון. כך בעצם אתם מגדירים ל- "כלי החיתוך" לבצע הקלטת מסך ולא צילום מסך.
לאחר מכן, לחצו על האפשרות "חדש" (עם הסימן פלוס + לידה) הנמצאת בפינה הימנית העליונה של החלון.
בחרו את האזור או האפליקציה שתרצו להקליט על ידי גרירת המסגרת המופיעה בחלון למיקום הרצוי. ניתן גם להגדיל או להקטין את המסגרת.
לאחר שבחרתם את האזור הרצוי, לחצו על האפשרות "התחל" שנמצאת בחלק העליון של החלון כדי להתחיל את ההקלטה.
במהלך ההקלטה, בחלק העליון של החלון תופיע חלונית ובתוכה יופיעו כל מיני אפשרויות ופיצ'רים:
"סל המחזור" – לחיצה על הסמל בצורת פח אשפה תמחק את ההקלטה.
"שעון עצר" (סטופר) – מציג כמה זמן עבר מהרגע שהקלטת המסך החלה.
"הפסקת הקלטה" – לחיצה על הסמל בצורת ריבוע בצבע אדום תפסיק את הקלטת המסך.
"השהיית הקלטה" – לחיצה על הסמל בצורת שני קווים תשהה את ההקלטה. כדי להמשיך אותה, תצטרכו ללחוץ על הסמל בצורת משולש שיופיע במקומם.
לאחר שתפסיקו את ההקלטה, ייפתח חלון חדש שבו תוכלו לצפות בהקלטת המסך ולשמור אותה.
לחצו על הסמל בצורת משולש שנמצא בחלק התחתון של החלון כדי לנגן את הסרטון שהוקלט.
אם תרצו לשמור את הקלטת המסך, לחצו על הסמל בצורת דיסקט שנמצא בפינה השמאלית העליונה של החלון.
לאחר מכן, בחלון שנפתח, בחרו את התיקייה או המיקום שבהם תרצו לשמור את הקלטת המסך.
בשדה השם שנמצא בפינה השמאלית התחתונה של החלון, הקלידו את שם הקובץ ולאחר מכן לחצו על האפשרות "שמור", שגם נמצאת בפינה בפינה השמאלית התחתונה של החלון כדי לשמור את הסרטון במחשב.
את הסרטון תוכלו לשלוח במייל, בוואטסאפ, בטלגרם או בכל אפליקציה אחרת המאפשרת לשתף קבצים, או לפרסם אותו ברשתות החברתיות.