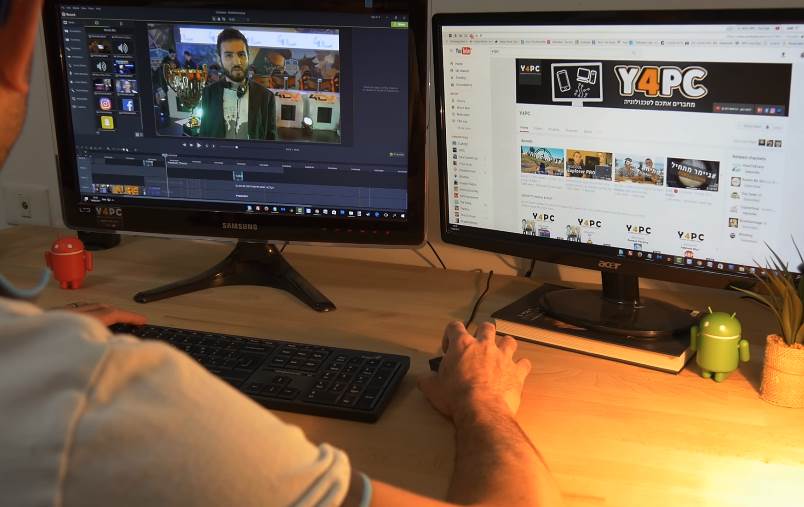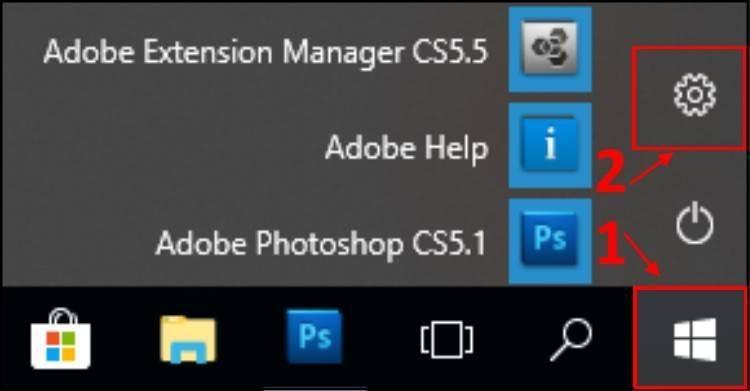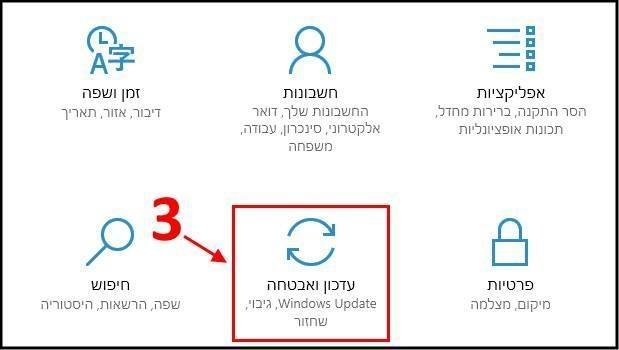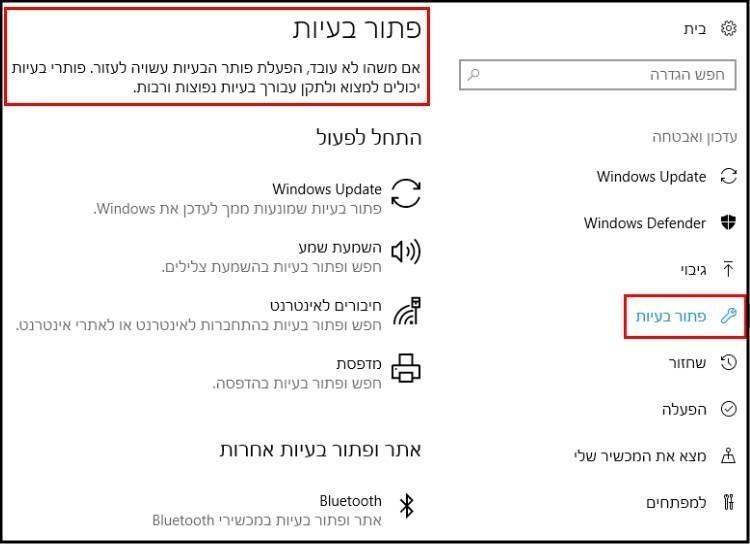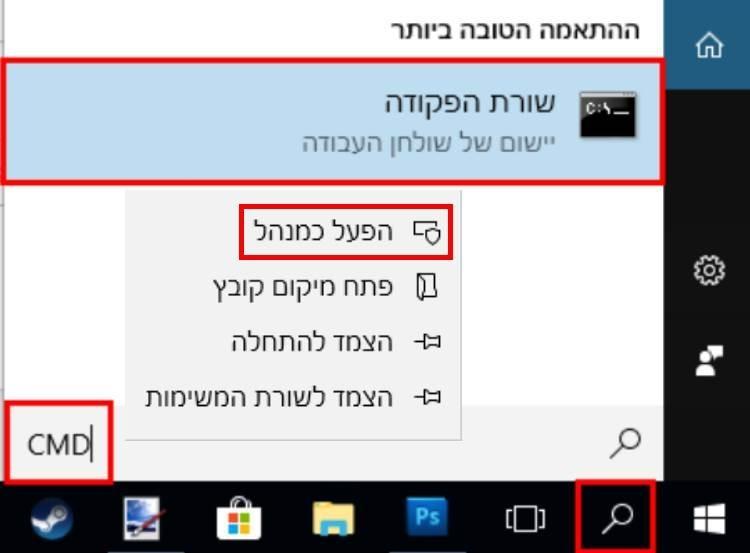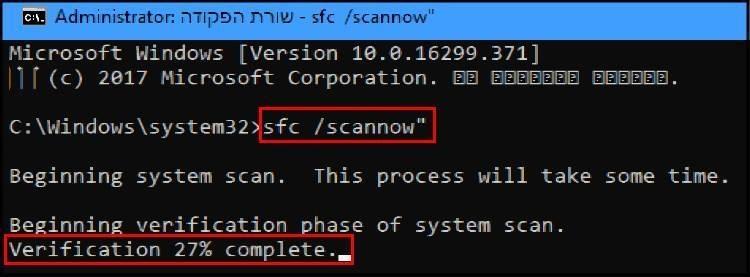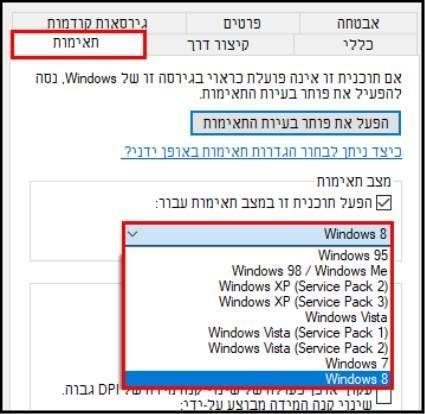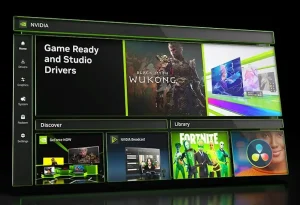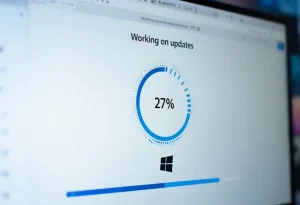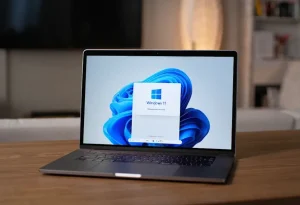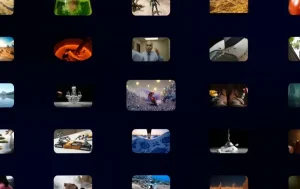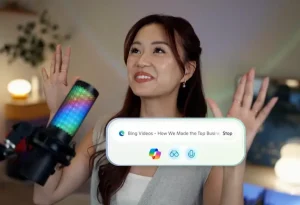פותר הבעיות של Windows 10
לפעמים קורה לנו שאנחנו לא יכולים לגלוש ברשת, או לא שומעים את הצלילים הבוקעים מן הרמקולים או האוזניות, או שחנות האפליקציות של מיקרוסופט לא נפתחת לנו, ובאופן כללי המחשב לא עושה בידיוק את מה שאנחנו מבקשים ממנו לעשות. במערכת ההפעלה Windows 10 יש שורה של כלים מובנים לאיתור ותיקון בעיות שונות. אז איך מגיעים אליהם ומשתמשים בהם ? המשיכו לקרוא את המדריך.
1. לחצו על כפתור ההתחל –> לאחר מכן לחצו על כפתור ההגדרות (סמל בצורת גלגל שיניים).
הגדרות ווינדוס Windows
2. בחלון ההגדרות לחצו על האפשרות עדכון ואבטחה.
עדכון ואבטחה
3. כעת אתם צריכים לראות בצד ימין של החלון אפשרות אשר נקראת פתור בעיות, לחיצה על אפשרות זו תביא אתכם לממשק פותר הבעיות המובנה במערכת ההפעלה Windows 10 אשר בעזרתו תוכלו לפתור מספר גדול של בעיות שונות בכוחות עצמכם. כל זאת בצורה מאוד קלה ונוחה להבנה.
פותר הבעיות של ווינדוס Windows 10
הכירו את שורת הפקודה או בשמה המקצועי טרמינל Terminal
יש מקרים שבהם פותר הבעיות המובנה במערכת ההפעלה לא מצליח לתקן או לפתור את הבעיה מסיבה כלשהי. במקרים כאלו אפשר לנסות דרכים נוספות שבאמצעותן ניתן להחזיר את מערכת ההפעלה לתפקוד תקין, וכל זאת מבלי הצורך לבצע שחזור לאחור, או התקנה נקייה של מערכת ההפעלה אשר לוקחת לא מעט זמן בהמתנה להורדה והתקנה של עדכונים, והתקנה מחדש של כל התוכנות במחשב.
שורת הפקודה של מערכת ההפעלה הנקראת גם טרמינל Terminal הוא כלי המאפשר לבצע פקודות שונות במערכת ההפעלה, אך שלא כמו הכלים הקודמים שהצגנו לכם שפועלים באופן ויזואלי, כאן כל פעולה שתבצעו תוצג כפקודה המורכבת מאותיות ומספרים. שורת הפקודה מאפשרת לנו לבצע פעולות שלעיתים לא ניתן לבצע בדרכים אחרות, והיא ללא ספק נחשבת גם ככלי מרכזי שאיתו עובדים טכנאים בבואם לפתור בעיות במערכת ההפעלה.
אז איך שורת הפקודה יכולה לעזור לנו לטפל בבעיות השונות שקורות במערכת ההפעלה וגם לתקן קבצים פגומים או חסרים ? ראשית כל תצטרכו להפעיל את שורת הפקודה, כך תעשו זאת:
1. לחצו על כפתור החיפוש (סמל בצורת זכוכית מגדלת) אשר נמצא בשורת המשימות –> בחלונית החיפוש הקלידו את הפקודה CMD. דרך אגב, בשביל לטפל צריך להיות מנהל – מכיוון שלא ניתן לבצע פעולות מסוימות בשורת הפקודה בתור משתמש שהוא לא מנהל, עליכם להיות במצב מנהל מערכת administrator. כדי להפעיל את הטרמינל במצב מנהל הקליקו קליק ימני בעכבר על שורת הפקודה ולאחר מכן בחרו באפשרות הפעל כמנהל.
שורת הפקודה בווינדוס Windows 10
4. עכשיו אפשר להתחיל לעבוד ! לאחר שביצעתם את כל השלבים הללו אמור להיפתח חלון שחור עם כיתוב בצבע לבן שבו תוכלו להקליד פקודות שבאמצעותן ניתן לטפל בבעיות שונות במערכת ההפעלה. אז אילו פקודות אפשר להקליד ואילו בעיות הן יכולות לתקן ? כל הפרטים בהמשך המדריך.
תיקון קבצים פגומים או חסרים בווינדוס 10 Windows באמצעות שורת הפקודה
לא פעם קורה שקבצים במערכת ההפעלה נפגמים מסיבות שונות. כעת נסביר לכם כיצד לבצע בדיקה ותיקון של קבצים פגומים או חסרים במערכת ההפעלה כך שלאחר הבדיקה והתיקון מערכת ההפעלה אמורה לתפקד בצורה תקינה.
הערה: כל פעולה שתבצעו במחשב בעקבות מדריך זה היא על אחריותכם בלבד. אם אתם לא יודעים מה אתם עושים עדיף שלא תיגשו כלל לאפשרות זו ותנו למישהו שכן מבין או לטכנאי מחשבים מקצועי לטפל לכם בבעיה.
1. לאחר שביצעתם את כל השלבים אשר הוסברו לכם בשורות הקודמות וחלון שורת הפקודה פתוח עליכם להקליד את הפקודה sfc/ scannow, ולאחר מכן ללחוץ על מקש האנטר ENTER.
sfc/ scannow בשורת הפקודה
2. תנו לתהליך הסריקה להסתיים, הדבר עשוי לקחת מספר דקות ורק לאחר שתקבלו את תוצאות הסריקה תוכל לסגור את שורת הפקודה. לאחר שהסריקה תסתיים תקבלו תוצאות אשר יסבירו לכם מה הייתה הבעיה במערכת ההפעלה והאם היא תוקנה או שאתם צריכים לנקוט פעולות נוספות.
אלו הן תוצאות הסריקה השונות שאתם יכולים לקבל:
1. Windows Resource Protection did not find any integrity violations – הגנת המשאבים של Windows לא מצאה בעיות תקינות כלשהן. הפירוש: לא נמצאו קבצים פגומים או חסרים.
2. Windows Resource Protection could not perform the requested operation – הגנת המשאבים של ווינדוס Windows לא יכלה לבצע את הפעולה המבוקשת. כדי לפתור בעיה זו תצטרכו לבצע את הסריקה של sfc/ scannow במצב בטוח Safe Mode.
3. Windows Resource Protection found corrupt files and successfully repaired them – הגנת המשאבים של ווינדוס Windows מצאה פגמים בקבצים ותיקנה אותם בהצלחה.
4. Windows Resource Protection found corrupt files but was unable to fix some of them – הגנת המשאבים של ווינדוס Windows מצאה קבצים פגומים אך לא הצליחה לתקן את כולם.
חשוב שתדעו, יכול מאוד להיות שעל אף שימוש בכלי זה חלק מן הבעיות שאתם נתקלים בהן לא יפתרו במלואן ועל כן יש להיעזר בכלים נוספים אשר נמצאים באתר התמיכה של מיקרוסופט Microsoft Support או בבלוג התמיכה שלהם.
התקנתם משחק ישן והוא לא עובד ? כך תתקנו את זה
לחלקנו יש משחקים ישנים שאהבנו לשחק בהם בעבר שמערכת הפעלה חדשה ומודרנית לעיתים מסרבת להפעיל אותם על המחשב. אז מה אפשר לעשות ? על מצב תאימות שמעתם ? כדי להבין כיצד הוא עובד אתם מוזמנים לעקוב אחר השלבים הבאים:
1. לאחר שהתקנתם את המשחק על המחשב אמור להיות לכם על שולחן העבודה קיצור דרך אל המשחק, אם אין לכם קיצור דרך גשו לתיקייה שבה הוא מותקן –> לאחר מכן לחצו קליק ימני בעכבר על קובץ ההפעלה של המשחק ובתפריט שנפתח בחרו במאפיינים.
2. בחלון שנפתח לחצו על לשונית תאימות –> במצב תאימות סמנו ב- V את האפשרות הפעל תוכנית זו במצב תאימות עבור –> בחרו את מערכת ההפעלה שבה המשחק אמור לעבוד בצורה טובה (Windows 95, Windows 98, Windows XP, Windows Vista, Windows 7, Windows 8).
מצב תאימות
3. לאחר מכן לחצו על אישור על מנת שהשינויים יכנסו לתוקף ונסו שוב להפעיל את המשחק.
אז לסיכום, ראינו כי לא תמיד צריך טכנאי מחשבים בשביל לטפל בבעיות שונות במערכת ההפעלה. לווינדוס Windows 10 יש לא מעט כלים אשר יכולים לעזור לנו המשתמשים לפתור מגוון רחב מאוד של בעיות בכוחות עצמנו באמצעות כלים ויזואלים כמו: פותר הבעיות, או שימוש בשורת הפקודה המיועדת למשתמשים מתקדמים יותר.
אז לפני שאתם מזמינים טכנאי ומשלמים לו מאות שקלים רק בשביל לתקן לכם תקלה קטנה במחשב, דעו שאתם יכולים לנסות ולתקן אותה בעצמכם באמצעות הכלים השימושיים שמיקרוסופט מציעה במערכת ההפעלה ווינדוס Windows 10.