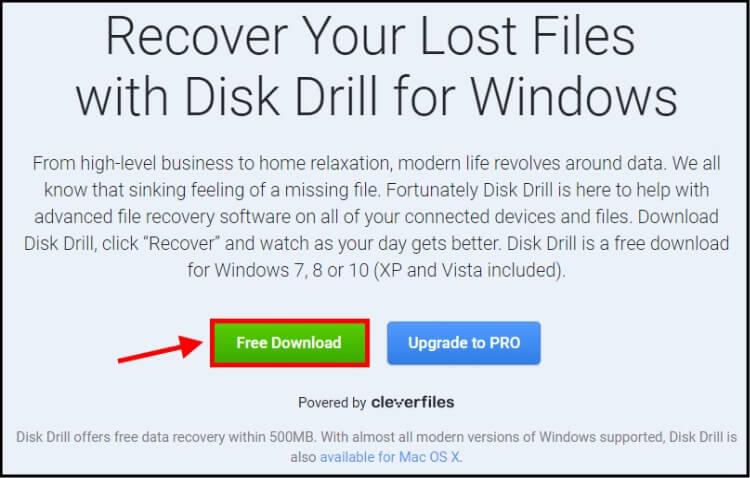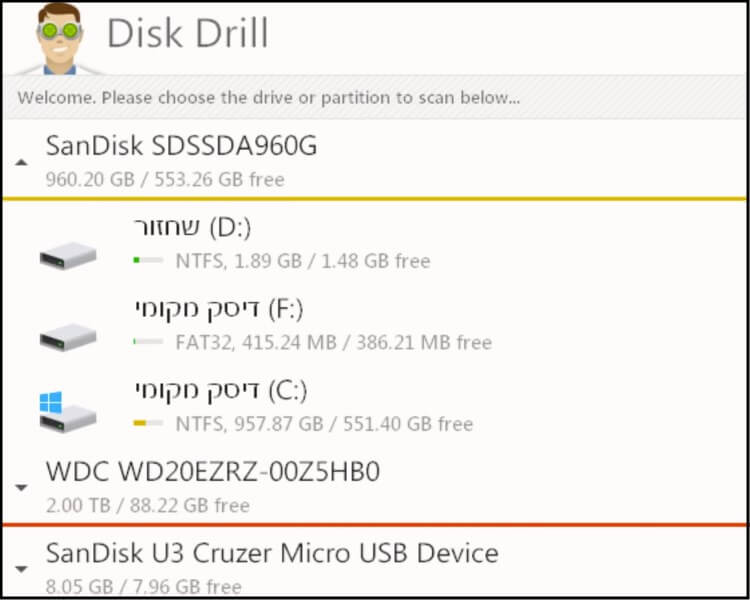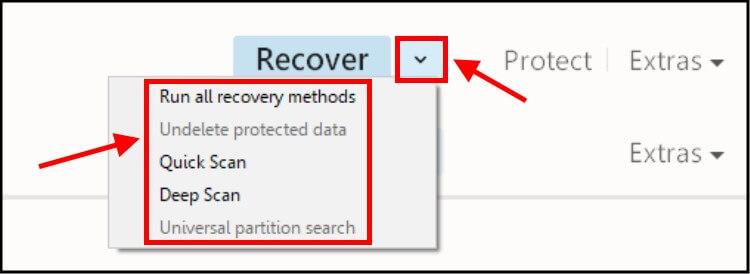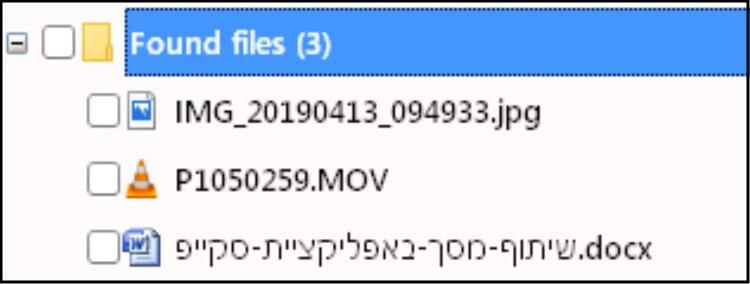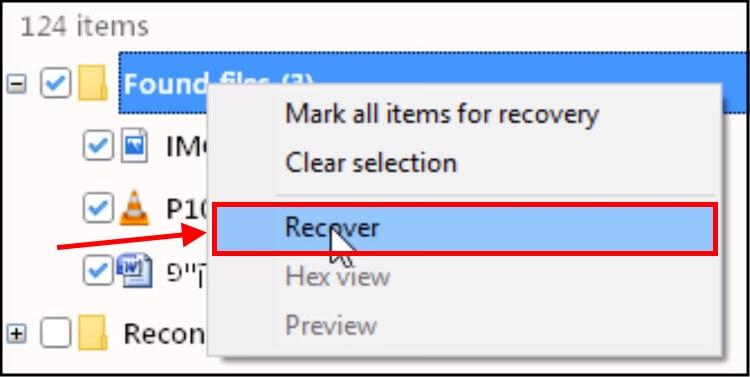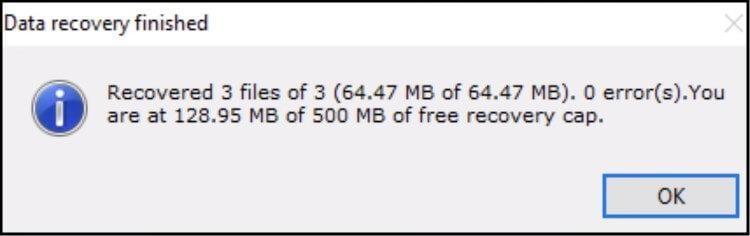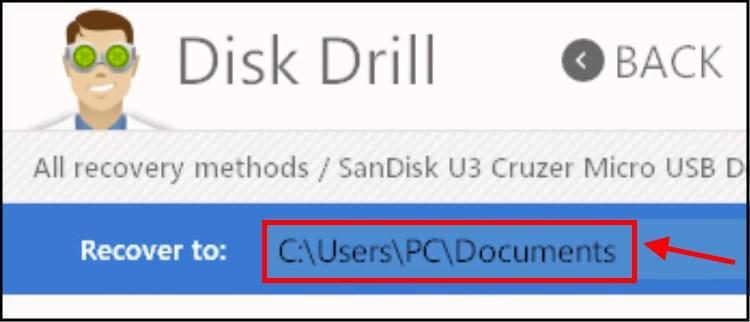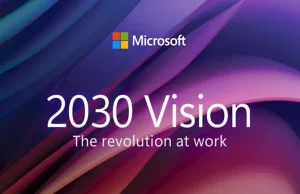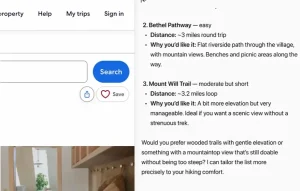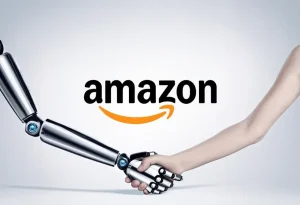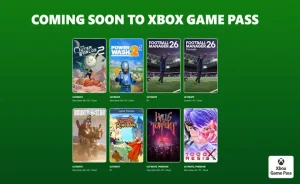דרך אגב, בעבר כבר בדקנו וכתבנו מדריכים על מספר תוכנות פופולריות וותיקות בתחום שחזור הקבצים, כמו: Recuva המציעה גרסה חינמית מעולה, או EaseUS המאפשרת לשחזר קבצים עד נפח של 2GB בגרסה החינמית ועוד.
שחזור קבצים מכל הסוגים – מתאים למערכות ההפעלה Windows ו- Mac
באמצעות Disk Drill תוכלו לשחזר קבצים מסוגים שונים ממגוון התקני אחסון כמו דיסקים קשיחים מכניים, כונני SSD, דיסק און קי'ס, וכרטיסי זיכרון מסוג Micro SD ועוד. הגרסה הבסיסית והחינמית של התוכנה מאפשרת לשחזר קבצים עד נפח של 500MB, שתכלס זה כלום היום… הרי כל סרטון שמצלמים היום באיכות של FullHD יכול להגיע לנפח כזה בקלות, ושלא נדבר על איכות של 4K שכבר מתחילה להפוך לסטנדרט, ושם סרטון באורך של דקה אחת בלבד מגיע ל- 375MB בקלות. למרות זאת, החלטנו לבדוק את יכולות השחזור של התוכנה בגרסה החינמית שלה והכנו שלושה קבצים מסוגים שונים: קובץ וידאו, תמונה ומסמך שנכתב בוורד Word.
המטרה של הבדיקה היא לראות אם התוכנה מסוגלת לשחזר את הקבצים הללו במלואם לאיכות המקורית שלהם לאחר פירמוט (אתחול מהיר) של הדיסק און קי. אם כן, אז אולי שווה לשקול ולרכוש את הגרסה בתשלום.
1. ראשית כל הורידו והתקינו את הגרסה החינמית של Disk Drill מהאתר הרשמי של החברה. באתר יש שתי גרסאות להורדה: האחת מותאמת למערכת ההפעלה ווינדוס והשנייה למערכת ההפעלה מק.
הערה: כל נזק שייגרם למחשב או להתקן האחסון בעקבות השימוש בתוכנה Disk Drill הוא על אחריותכם בלבד.
2. לאחר מכן הפעילו את התוכנה וחברו למחשב את התקן האחסון שממנו אתם רוצים לשחזר קבצים. אם מדובר על דיסק קשיח או כונן SSD שכבר מחוברים למחשב, המשיכו בתהליך כרגיל. התוכנה כבר תזהה אותם.
לצורך הבדיקה לקחנו דיסק און קי, העתקנו אליו 3 קבצים מסוגים שונים: וידאו, תמונה וקובץ Word. בדקנו מה הנפח של כל קובץ, וזאת כדי לבדוק אם התוכנה מצליחה לשחזר בהצלחה את כל הקבצים לגודל המקורי שלהם. לאחר מכן פירמטנו את הדיסק און קי (ביצענו אתחול מהיר ולא מתקדם), והפעלנו את התוכנה Disk Drill.
3. בחלון הראשי של התוכנה אתרו את הדיסק און קי או את הכונן שממנו אתם רוצים לשחזר קבצים והקליקו עליו. תוכלו לאתר אותו לפי הנפח הכולל המופיע או לפי השם שלו.
4. בצד ימין של החלון לחצו על החץ שנמצא ליד הכפתור Recover של אותו התקן אחסון, ולאחר מכן תוכלו לראות את כל אפשרויות השחזור העומדות לרשותכם בגרסה החינמית:
– Quick Scan, סריקה מהירה וקצרה של התקן האחסון. בדרך כלל סריקה מהסוג הזה תתאים אם התקן האחסון לא עבר פירמוט מתקדם, או אם אתם רוצים לשחזר קבצים שנמחקו לא מזמן.
– Deep Scan, סריקה עמוקה, מתקדמת ואיטית יותר של התקן האחסון. סריקה מהסוג הזה תתאים בדרך כלל למקרים שבהם אתם רוצים לשחזר קבצים שנמחקו לפני זמן רב או אם בוצע אתחול מתקדם להתקן האחסון.
– Run all recovery methods, כאשר תבחרו באפשרות זו, התוכנה תבצע סריקה מהירה ומלאה להתקן האחסון על מנת לאתר קבצים שנמחקו.
אנחנו החלטנו לנסות לשחזר את הקבצים באמצעות האפשרות Quick Scan.
לאחר דקות ארוכות של המתנה (הזמן שתמתינו תלוי בנפח של התקן האחסון) הקבצים שנמחקו פתאום הופיעו תחת התיקייה Found files. לאחר שבדקנו את הנפח של כל קובץ גילינו שזה אותו נפח שהיה לקבצים לפני המחיקה, שזה אומר שכנראה נוכל לשחזר אותם באותה איכות שהם היו לפני כן.
קחו בחשבון שלאחר שתהליך השחזור יסתיים, לא בטוח שהקבצים יופיעו בשמות המקוריים שלהם. אז תוכלו לזהות אותם לפי סוג הקובץ והגודל.
5. סמנו את הקבצים שאתם מעוניינים לשחזר או את התיקייה שתחתיה נמצאים כל הקבצים שאותם ניתן לשחזר –> לאחר מכן הקליקו על התיקייה קליק ימני ובתפריט שנפתח לחצו על Recover.
6. לאחר שתהליך השחזור יסתיים, יקפוץ חלון שיודיע לכם שהשחזור הסתיים בהצלחה. באותו חלון תוכלו לראות גם כמה קבצים התוכנה הצליחה לשחזר ומה הגודל הכולל שלהם.
7. את הקבצים ששוחזרו ניתן למצוא בתיקייה המופיעה בשדה Recover to. בתור ברירת מחדל התוכנה משחזרת את הקבצים לתיקייה הבאה: c:\Users\User name\Documents ,כאשר במקום User name יופיע שם המשתמש שהגדרתם כאשר התקנתם את מערכת ההפעלה Windows.
למזלנו התוכנה הצליחה לשחזר את שלושת הקבצים שנמחקו לגודל ולאיכות המקורית שלהם. אם גם לכם הגרסה החינמית הצליחה לשחזר את רוב הקבצים שנמחקו, אולי כדאי להשקיע כמה דולרים על הגרסה בתשלום, וזאת על מנת שתוכלו לשחזר את כל הקבצים החשובים לכם.
מדריך וידאו לשחזור קבצים באמצעות התוכנה Disk Drill
לתוכנה Disk Drill יש שתי גרסאות בתשלום: גרסת PRO ו- Enterprise. שתי הגרסאות מציעות אפשרויות שחזור מתקדמות יותר ומאפשרות להשתמש בתוכנה במספר מחשבים. גרסת ה- Enterprise מיועדת יותר לארגונים גדולים.