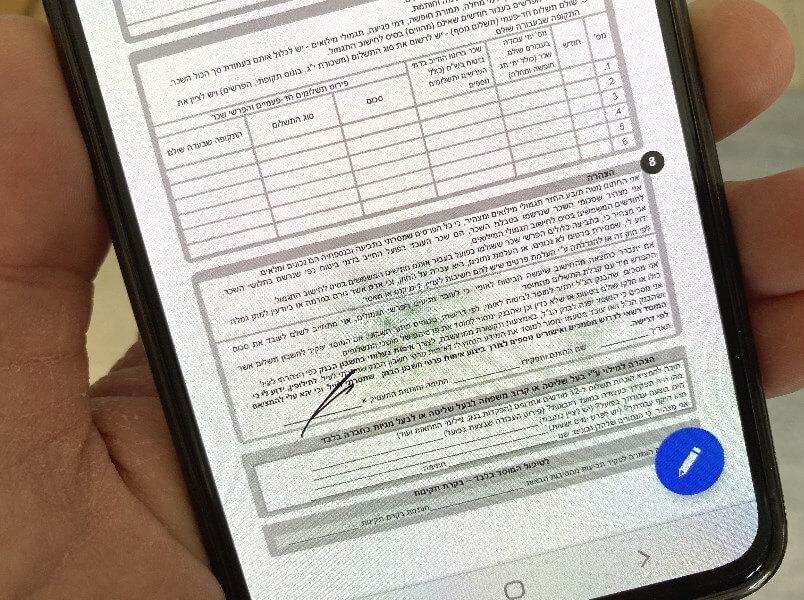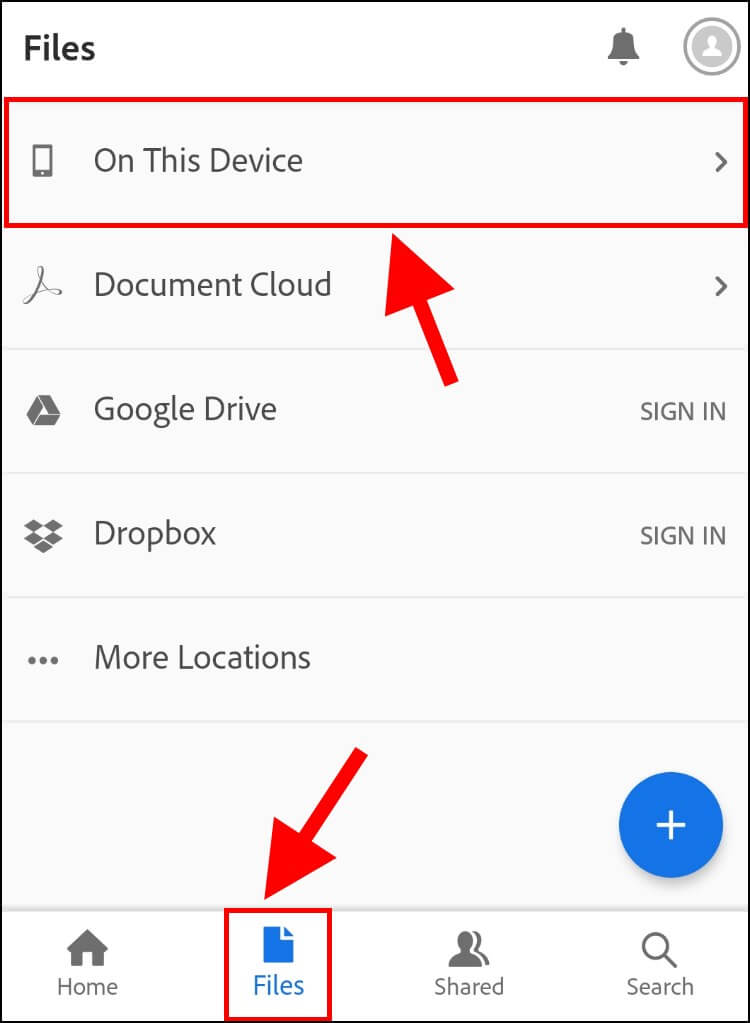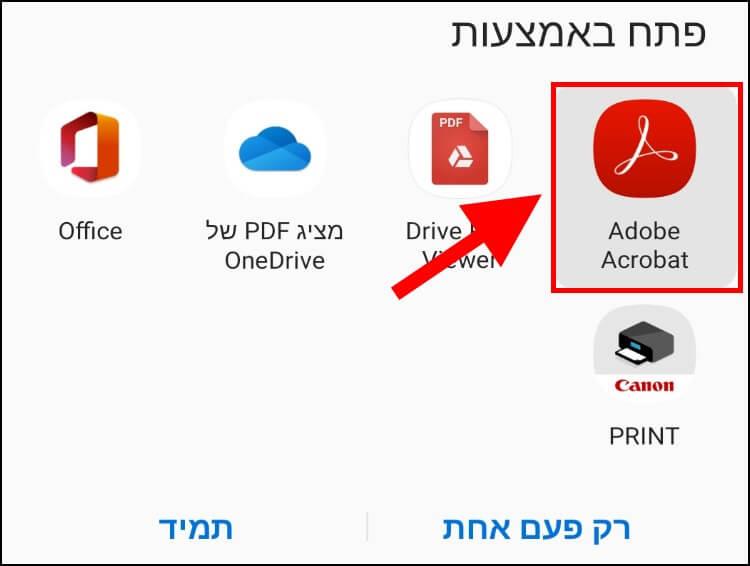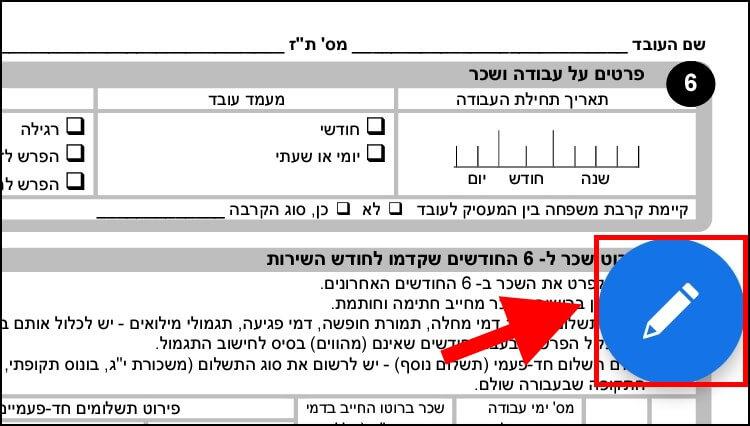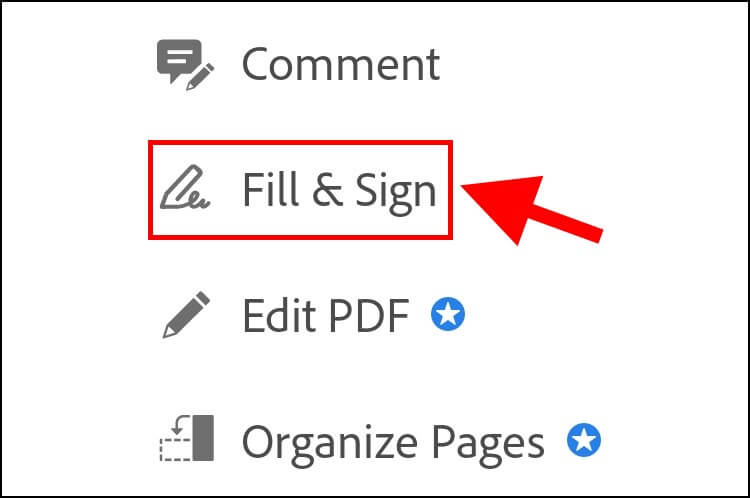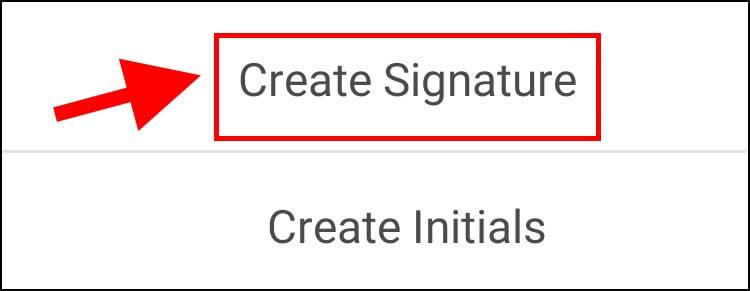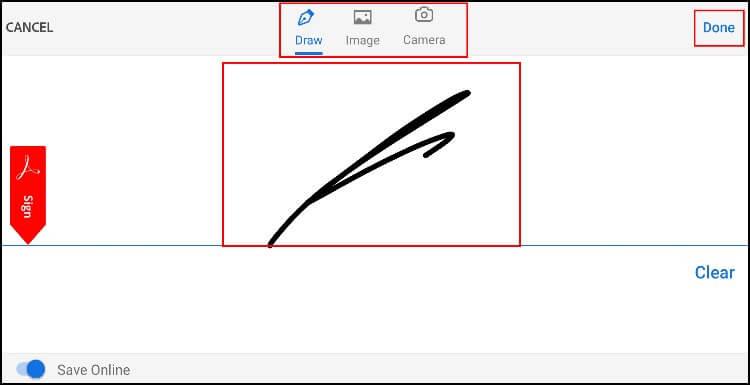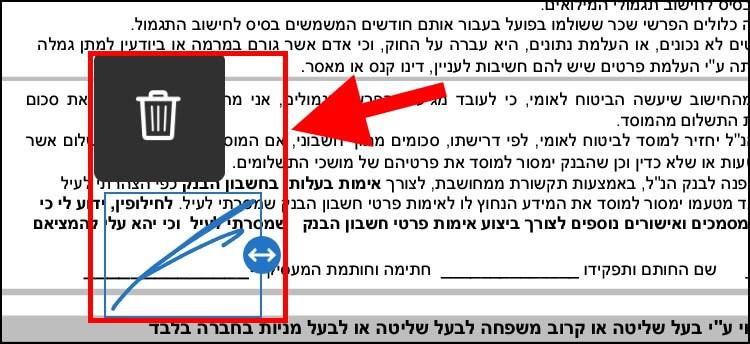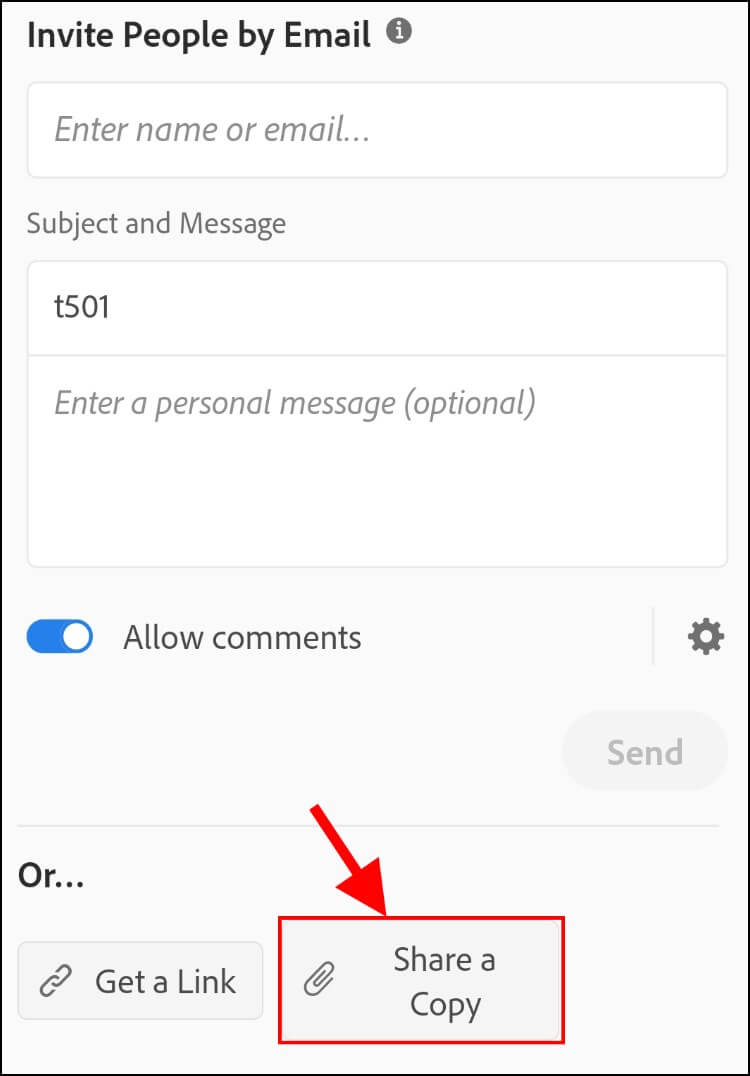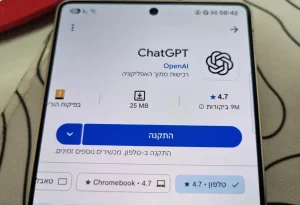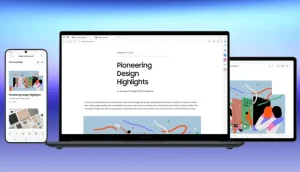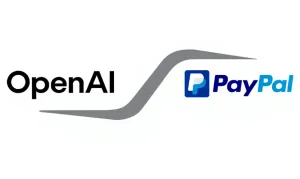Adobe Acrobat Reader – אפליקציה חינמית למילוי וחתימה על טפסים
יש לא מעט אפליקציות חינמיות וגם כאלה בתשלום המאפשרות לצפות, למלא ולחתום על מסמכי PDF וביניהן נמצאת גם אפליקציית גוגל דרייב המאפשרת לעשות זאת דרכה, אך רק אם תעלו את הקובץ לחשבון שלכם. לאחר שערכנו מספר בדיקות, מצאנו שאפליקציית Adobe Acrobat Reader החינמית היא המתאימה ביותר למשימה הזאת – האפליקציה מאפשרת למלא, לחתום ולשלוח טפסים בצורה הכי פשוטה, מהירה ונוחה שיש מבלי שיקפצו באמצע העבודה כל מיני פרסומות מעצבנות.
1. הורידו את אפליקציית Adobe Acrobat Reader מחנות האפליקציות של גוגל והתקינו אותה במכשיר שלכם –> כאשר תפעילו את האפליקציה בפעם הראשונה היא תדרוש מכם לפתוח חשבון משתמש ב- Adobe או להתחבר אליה באמצעות חשבון הפייסבוק, גוגל או אפל שלכם. קחו בחשבון שכאשר אתם מתחברים לאפליקציה באמצעות אחד מהחשבונות הללו, תצטרכו לתת לה גישה לשם המשתמש, כתובת דואר אלקטרוני ופרטים אחרים שנמצאים בחשבון האישי שלכם. לכן, אנחנו לא ממליצים לעשות זאת ויצרנו חשבון משתמש ב- Adobe.
2. בחלון הראשי של האפליקציה לחצו על סמל הפלוס (+) שמופיע בחלק התחתון של החלון –> כעת תצטרכו להוסיף מסמך לאפליקציה. את המסמך ניתן להוסיף בשתי דרכים שונות:
– דרך אפליקציית Acrobat Reader: הדרך הראשונה להוספת מסמך לאפליקציה היא דרך האפליקציה עצמה. בחלון הראשי של האפליקציה לחצו על האפשרות 'Files' שנמצאת בחלק התחתון של המסך –> לאחר מכן, בחרו באפשרות 'On This Device' כדי לחפש את המסמך בזיכרון האחסון של המכשיר –> בחרו מרשימת המסמכים המופיעה את המסמך הרצוי ולאחר מכן הוא יתווסף לאפליקציה.
– דרך המסמך עצמו: הדרך השנייה והמועדפת עלינו להוספת מסמך היא על ידי לחיצה על המסמך עצמו שנמצא בדרך כלל באפליקציית הקבצים ("הקבצים שלי") המובנית במערכת אנדרואיד –> לאחר שתלחצו על המסמך, המכשיר יישאל אתכם באמצעות איזו אפליקציה אתם מעוניינים לפתוח את המסמך. בחרו באפליקציית Adobe Acrobat Reader.
אגב, אם אתם מעוניינים להשתמש באפליקציית Acrobat Reader כאפליקציית ברירת המחדל לפתיחת מסמכי PDF, פשוט סמנו את האפשרות 'תמיד' וכך בכל פעם שתלחצו על מסמך PDF כלשהו הוא ייפתח באמצעות האפליקציה הזאת.
3. כעת, תוכלו לראות את המסמך בחלון של האפליקציה. לחצו על סמל העיפרון שמופיע בחלק התחתון של המסך.
4. בתפריט שנפתח בחרו באפשרות 'Fill & Sign'.
5. בחלק התחתון של המסך יופיע תפריט חדש עם מגוון אפשרויות שבאמצעותן תוכלו למלא חלקים שונים במסמך. באמצעות סמלי ה- V או ה- X תוכלו לסמן תיבות במסמך, באמצעות סמל ה- |ab תוכלו להוסיף טקסט, באמצעות העיגול תוכלו להקיף אזורים, מילים או משפטים במסמך, ובאמצעות סמל ה- עט עם החתימה לידו שמופיע בצד ימין בתפריט תוכלו ליצור חתימה חדשה ולהוסיף אותה לשדה המתאים במסמך.
6. כדי להוסיף את החתימה שלכם, לחצו על סמל העט –> לאחר מכן, בחרו באפשרות 'Create Signature'.
בחלון שנפתח תוכלו להוסיף את החתימה שלכם בשלוש דרכים שונות: ציור (Draw), תמונה (Image), או צילום (Camera) באמצעות המצלמה של המכשיר. אנחנו מעדיפים את האפשרות ציור (Draw).
7. כעת, ציירו את החתימה שלכם על המסך ולאחר מכן לחצו על 'Done' לסיום. אם אתם רוצים לתקן את החתימה, לחצו על 'Clear' והוסיפו אותה שוב.
8. לאחר מכן, לחצו על החתימה וגררו אותה למקום הרצוי במסמך. ניתן גם להגדיל או להקטין את החתימה על ידי לחיצה על סמל החצים שנמצא על המסגרת שמסביב לחתימה וגרירתו לצד ימין או שמאל. לאישור, לחצו על סמל ה- V שמופיע בחלק העליון של המסך.
אגב, החתימה תתווסף למאגר החתימות באפליקציה ותוכלו להשתמש בה בפעמים הבאות שבהן תצטרכו לחתום על מסמכים.
9. לאחר שמילאתם את המסמך והוספתם חתימה, לחצו על סמל השיתוף שנמצא בחלק העליון של החלון כדי לשלוח אותו לנמען או למספר נמענים במקביל.
10. בחלון שנפתח בחרו באפשרות 'Share a Copy' כדי לשלוח עותק של המסמך בוואטסאפ, ג'ימייל, פייסבוק וכו'.
לאחר מכן, בחרו דרך איזו אפליקציה אתם מעוניינים לשלוח את המסמך – Whatsapp, Gmail, Outlook, Telegram או דרך כל אפליקציה אחרת המותקנת במכשיר שלכם ומאפשרת לשלוח קבצים.
מדריך וידאו – כיצד לחתום ולמלא מסמכים באמצעות מכשיר האנדרואיד
אגב, תוכלו גם להעלות את המסמך לחשבון הגוגל דרייב שלכם ולשמור אותו שם.