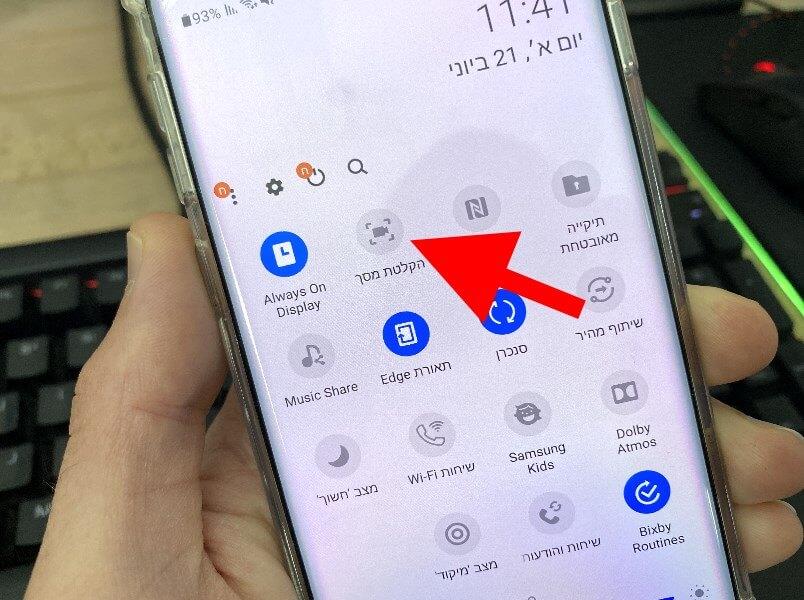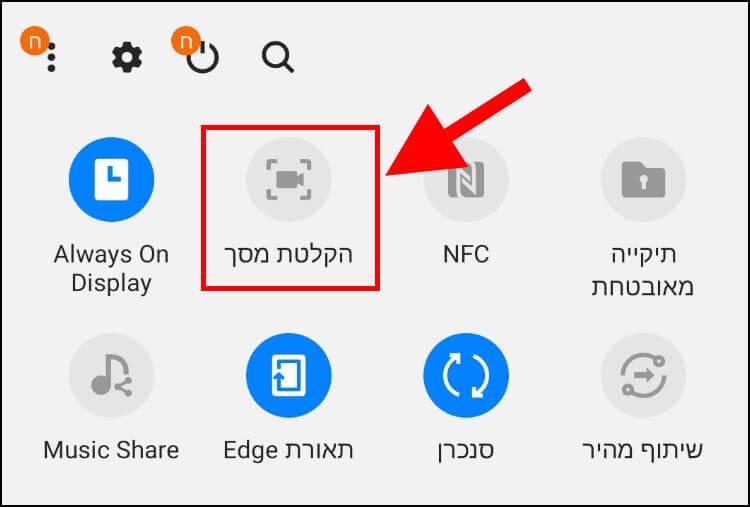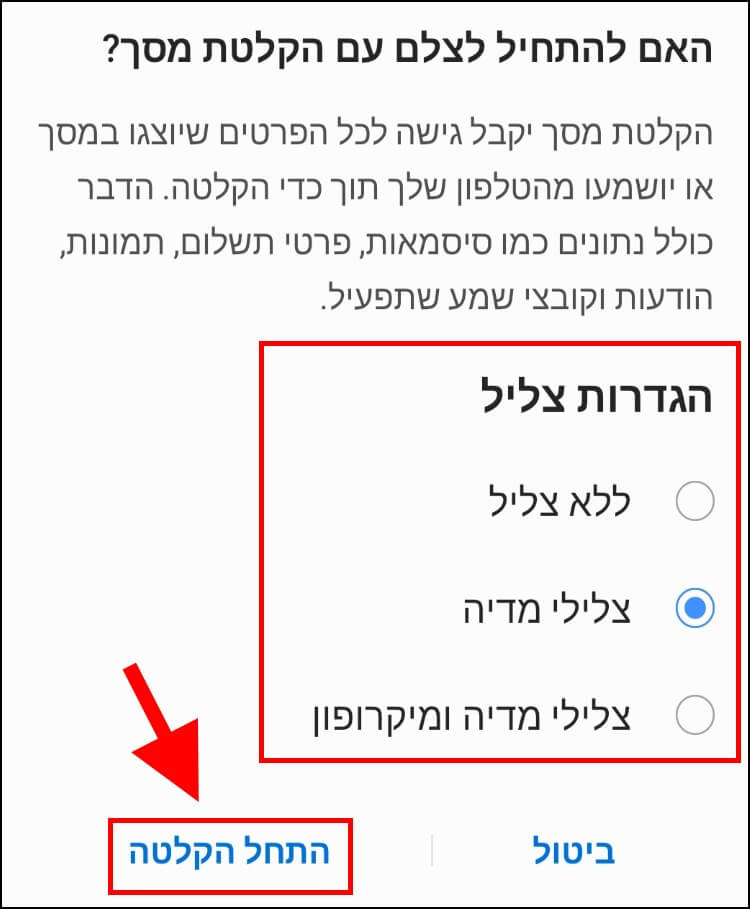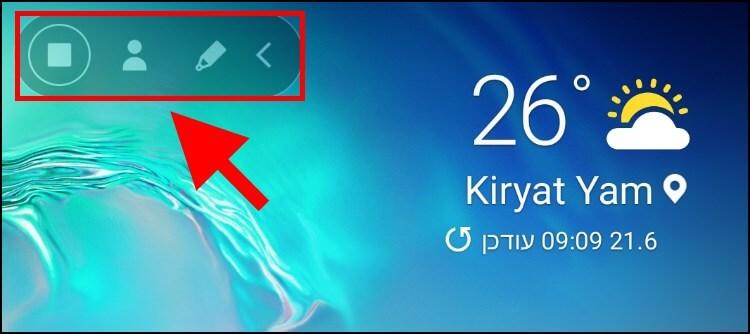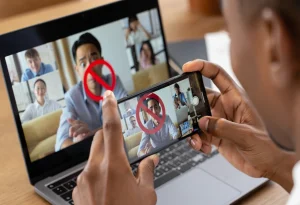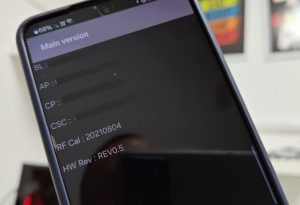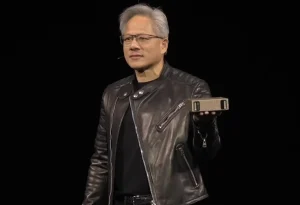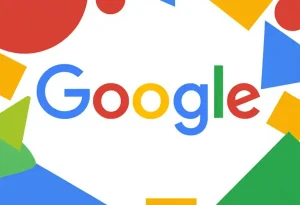מה יש לו להציע
מקליט המסך המובנה בממשק המשתמש של סמסונג One UI לא מציע יותר מידי תכונות מתקדמות, אך מה שיש בו זה מספיק בהחלט להקלטת מסך – אפשר להקליט את המסך עם צלילי המדיה של האפליקציות והמשחקים שונים, כך שלאחר ההקלטה תוכלו גם לצפות בהקלטה וגם לשמוע את הצלילים מהמשחק ששיחקתם בו או מהאפליקציה שעבדתם איתה. בנוסף לכך, תוכלו גם להגדיר למקליט המסך שיקליט גם את הקול שלכם במהלך ההקלטה דרך המיקרופון של המכשיר, שזאת אפשרות נהדרת להדרכות למשל.
תכונה שימושית נוספת שאהבנו היא האפשרות לכתוב, לצייר, לסמן או לקשקש על המסך תוך כדי הקלטה באמצעות האצבע או העט S-Pen שמגיע עם מכשירי הנוט.
ניתן לבחור את איכות הוידאו – 480p, 720p או 1080p רק קחו בחשבון שככל שאיכות הוידאו תהיה גבוהה יותר כך גם הקובץ הסופי (קובץ הוידאו) יהיה גדול יותר. בנוסף לכל אלה, תוכלו לבחור גם את גודל החלונית כאשר אתם מצלמים גם את עצמכם בהקלטה. יש 5 גדלים שונים (קטן-גדול) של החלון שבו הפנים שלכם מופיעות במהלך ההקלטה. אגב, כל ההקלטות מתקבלות בקבצי וידאו בפורמט mp4, שזה אחד מהפורמטים הפופולריים והטובים שיש כיום לוידאו.
ראשית כל – עוברים על הגדרות ההקלטה
אז לפני שאתם מתחילים להקליט את המסך, אנו ממליצים קודם לעבור על ההגדרות השונות ולשנות אותן בהתאם להעדפות שלכם, כך תעשו זאת:
1. במסך הבית לחצו על סמל ההגדרות –> בתפריט ההגדרות בחרו באפשרות 'תכונות מתקדמות' –> לאחר מכן, בחרו באפשרות 'תמונות מסך והקלטת מסך' –> בחלון הבא, לחצו על הגדרות 'הקלטת מסך'. לאחר מכן, יופיעו כל ההגדרות של מקליט המסך המובנה.
הגדרות צליל: ללא צליל – הקלטת מסך שקטה ללא צלילים בכלל. צלילי מדיה – הקלטה הכוללת את צלילי המדיה של האפליקציות והמשחקים. צלילי מדיה ומיקרופון – הקלטה אשר כוללת גם את צלילי המדיה וגם את הקול שלכם ושל הסביבה שבה אתם נמצאים באמצעות המיקרופון של המכשיר.
איכות וידאו: 480p – האיכות הנמוכה ביותר (לא מומלץ). 720p – איכות בינונית. 1080p – איכות גבוהה.
גודל סרטון סלפי: 5 גדלים שונים – קטן ועד גדול.
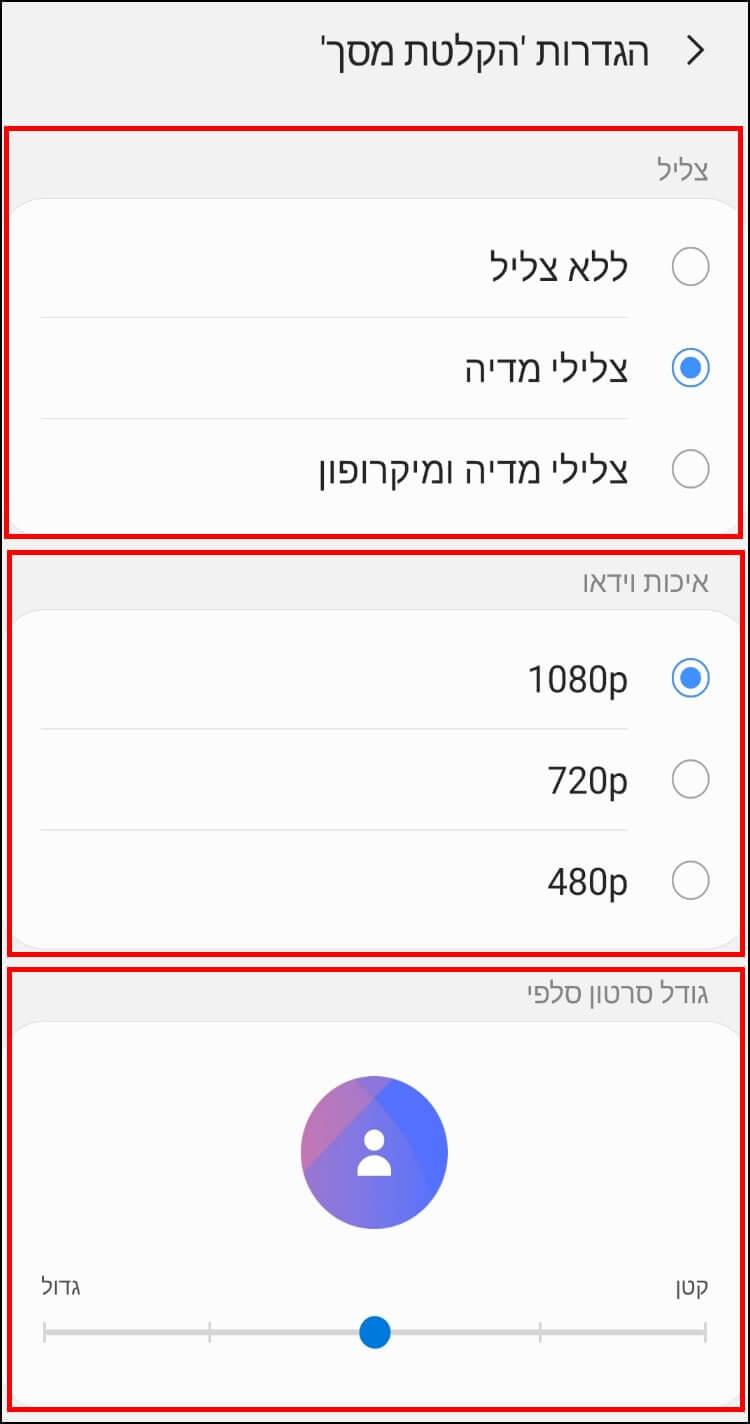
הקלטת מסך בוידאו במכשירי סמסונג גלקסי
לאחר שסיימתם עם ההגדרות תוכלו להתחיל להקליט את המסך, כך תעשו זאת:
1. החליקו מטה מחלקו העליון של המסך בעזרת שתי אצבעות (אם תחליקו רק עם אצבע אחת, תצטרכו להחליק פעם אחת נוספת למטה כדי להציג את שאר האפשרויות שבתפריט) כדי להציג את חלונית הגישה המהירה (Quick Panel) –> לאחר מכן, החליקו את המסך שמאלה ותוכלו לראות את סמל ההקלטה (מצלמת וידאו בתוך ריבוע).
כדי להתחיל את ההקלטה, לחצו על הסמל 'הקלטת מסך'. אגב, לחיצה ארוכה על הסמל תציג את הגדרות ההקלטה שעליהן דיברנו קודם לכן.
2. כעת, מקליט המסך יישאל אתכם האם אתם מעוניינים להקליט את המסך עם צלילי מדיה ומיקרופון או לא. לאחר שסימנתם את האפשרות הרצויה, לחצו על 'התחל הקלטה'.
3. כעת תתבצע ספירה לאחור בת 3 שניות ואחריה מקליט המסך יתחיל בהקלטה. במהלך הקלטת המסך תופיע חלונית קטנה בחלק העליון של המסך ובתוכה יופיעו מספר כפתורים:
כפתור עם סמל של טוש – באמצעות אפשרות זו תוכלו לצייר על המסך או לסמן אזורים מסוימים במהלך ההקלטה בצבעים שונים לפי בחירה.
כפתור עם סמל של איש – לחיצה על כפתור זה תפעיל את המצלמה הקדמית ותצלם אתכם במהלך ההקלטה.
כפתור עם ריבוע בתוך עיגול – הפסקת ההקלטה.
מדריך וידאו להקלטת מסך במכשירי גלקסי
לאחר שתסיימו להקליט את המסך, ההקלטה תיכנס לגלריית התמונות של המכשיר כקובץ וידאו בפורמט mp4. תוכלו לצפות בה ולשתף עם החברים בפייסבוק, וואטסאפ, ג'ימייל, טלגרם או בכל אפליקציה אחרת שמאפשרת לעשות זאת.