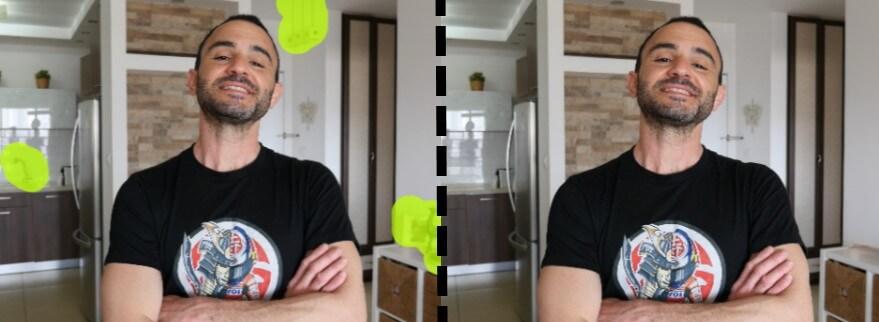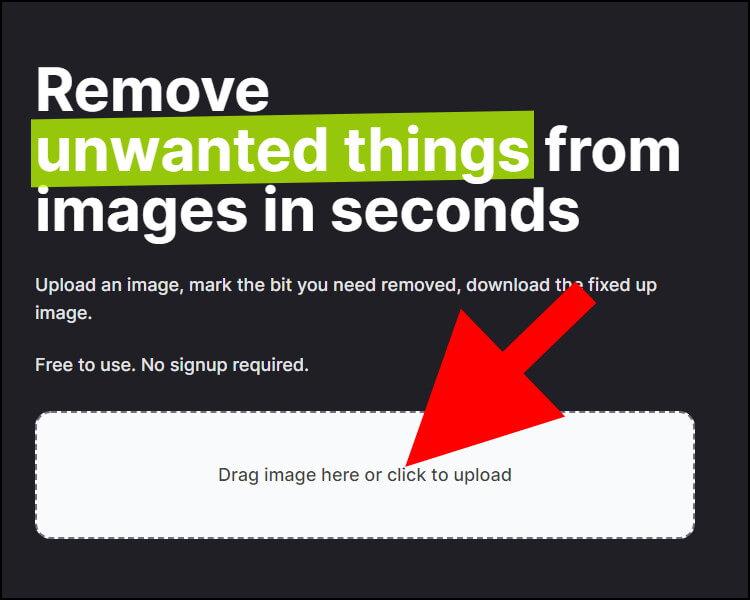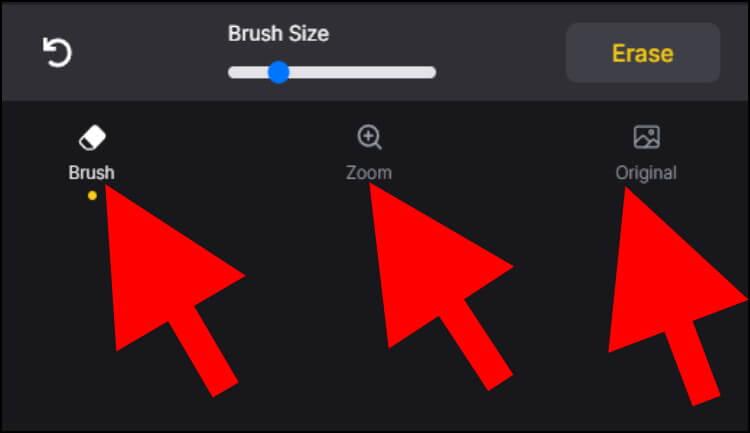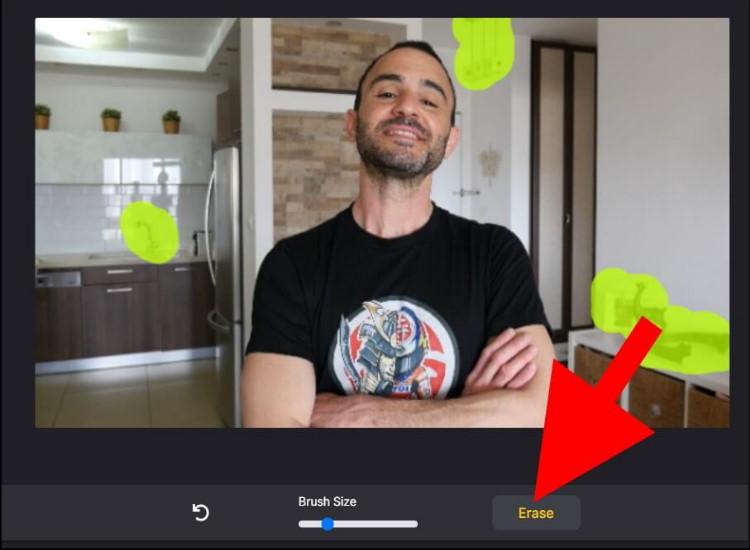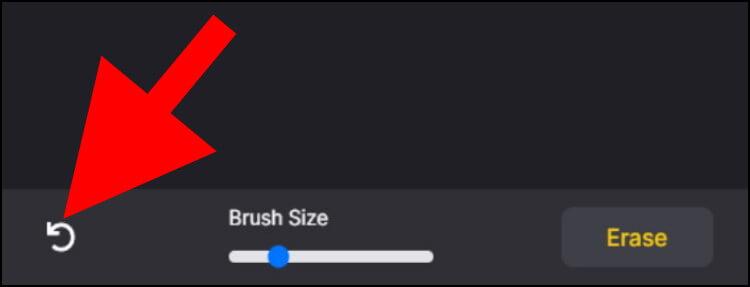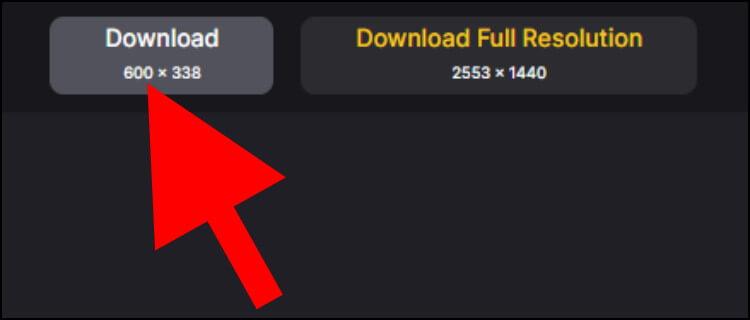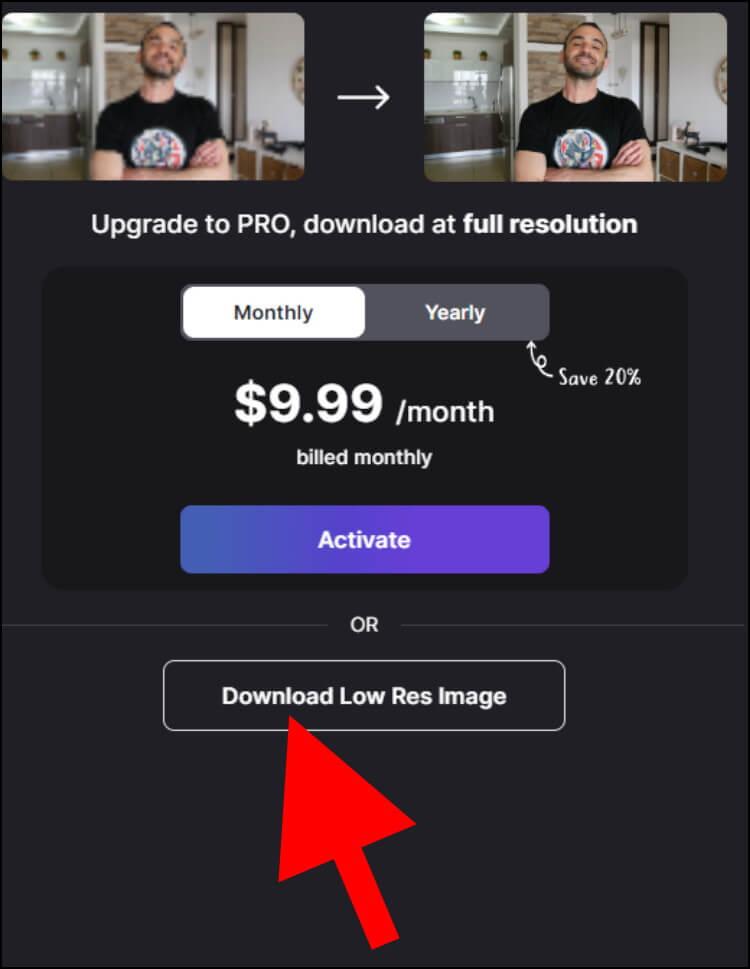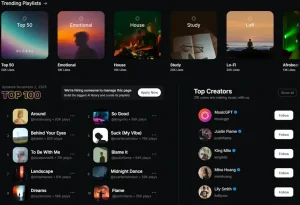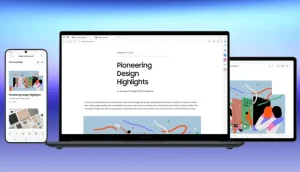אז היום כבר לא צריך להיות מקצוען בפוטושופ או בכל תוכנה לעריכת תמונות אחרת כדי להעלים אנשים, חיות וחפצים לא רצויים מתמונות. יש לא מעט אתרים ותוכנות שמציעים את השירות הזה ולמען האמת גם עושים עבודה די טובה בגרסה החינמית שלהם.
אחד מהאתרים המובילים והמוכרים שמאפשרים להעלים אובייקטים מתמונות בצורה פשוטה, מהירה וטובה הוא Magic Eraser, שמציע שתי תוכניות לבחירה: תוכנית חינמית ותוכנית בתשלום חודשי.
התוכנית החינמית תאפשר לכם למחוק אנשים ואובייקטים לא רצויים מהתמונות שלכם בחינם, אך את התמונות שערכתם תוכלו להוריד למחשב או לסמארטפון באיכות נמוכה יותר מהאיכות המקורית שלהן. גם התמיכה בתוכנית החינמית היא מוגבלת מאוד ולעיתים לצוות האתר ייקח הרבה זמן עד שהם יחזרו אליכם עם תשובות לשאלות שלכם.
על התוכנית השנייה תצטרכו לשלם 9.99$ בחודש והיא כבר תאפשר לכם להוריד את התמונות שערכתם באיכות המקורית שלהן. בנוסף לכך, תקבלו תמיכה מלאה מצוות האתר, במידה ותצטרכו עזרה.
אם אתם חוששים לפרטיות שלכם ודואגים שהאתר ישתף את התמונות שהעליתם אליו עם גורמי צד שלישי, לפי ההצהרה שהם פרסמו באזור השאלות והתשובות, הם טוענים שכל התמונות שהמשתמשים מעלים לאתר נמחקות לאחר תהליך העריכה.
איך מוחקים אנשים ואובייקטים שנדחפו לתמונה שלכם
האתר מאפשר למחוק אובייקטים לא רצויים מתמונות גם באמצעות המחשב וגם באמצעות מכשירי אנדרואיד (Android) ואייפון (iPhone).
היכנסו לאתר magiceraser.io. בעמוד הראשי, לחצו על הלחצן "Drag image here or click to upload" שנמצא בחלק העליון של החלון או גררו אליו את התמונה הרצויה מהמחשב.
אם גלשתם לאתר באמצעות מכשיר האנדרואיד או האייפון שלכם, לחצו על הלחצן "Upload Image" שנמצא בחלק העליון של החלון הראשי ובחרו מזיכרון המכשיר את התמונה שאתם רוצים לערוך.
הערה: צילומי מסך המופיעים במדריך זה נלקחו מהמחשב.
בחלון העריכה בחלק התחתון, יופיעו אפשרויות שונות שיעזרו לכם להגיע לתוצאות טובות יותר:
– האפשרות "Brush Size" מאפשרת לשלוט על גודל המברשת שבאמצעותה מסמנים אנשים ואובייקטים בתמונה.
– באמצעות "Zoom" תוכלו לבצע זום פנימה (Zoom In) או החוצה (Zoom Out), כדי לראות בצורה טובה וברורה יותר את כל האובייקטים שנמצאים בתמונה, גם את הקטנים שביניהם.
– האפשרות "Original" תציג את התמונה המקורית שהעליתם הכוללת את כל האובייקטים שמחקתם.
בחלון העריכה, סמנו באמצעות העכבר את האנשים, החפצים ואובייקטים אחרים שאתם מעוניינים למחוק מהתמונה. לאחר מכן, לחצו על "Erase" כדי למחוק אותם מהתמונה.
הערה: אם האובייקטים שסימנתם לא נמחקים לגמרי מהתמונה בפעם הראשונה, תצטרכו שוב לסמן ולמחוק אותם.
אם מחקתם בטעות אובייקטים שלא התכוונתם למחוק, תוכלו להחזיר אותם על ידי לחיצה על החץ המסתובב שנמצא ליד האפשרות "Brush Size" (גודל מברשת).
לחצו על לחצן ה- "Download" שנמצא בחלק העליון של החלון כדי להוריד את התמונה העדכנית למחשב או לסמארטפון שלכם.
בחלון ההורדה שנפתח, לחצו על "Download Low Res Image".
מדריך וידאו – כיצד להסיר אנשים וחפצים לא רצויים מתמונות
בחרו את התיקייה שבה תרצו לשמור את התמונה ולחצו על "שמור" (Save).
כעת, תוכלו לשתף את התמונה במייל, בוואטסאפ, בפייסבוק ובשאר הרשתות החברתיות.