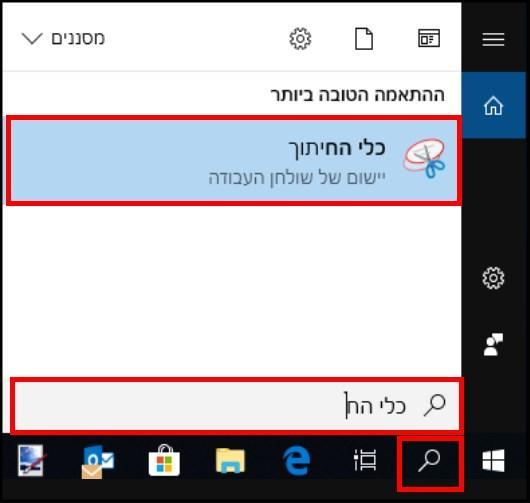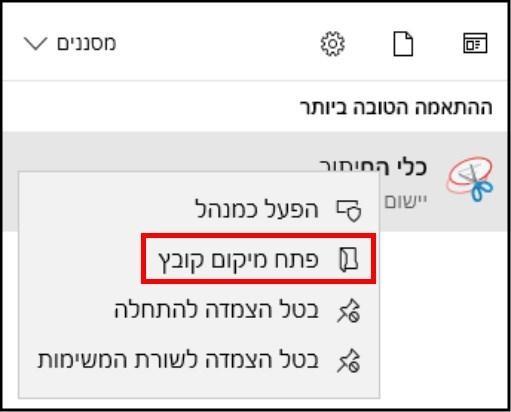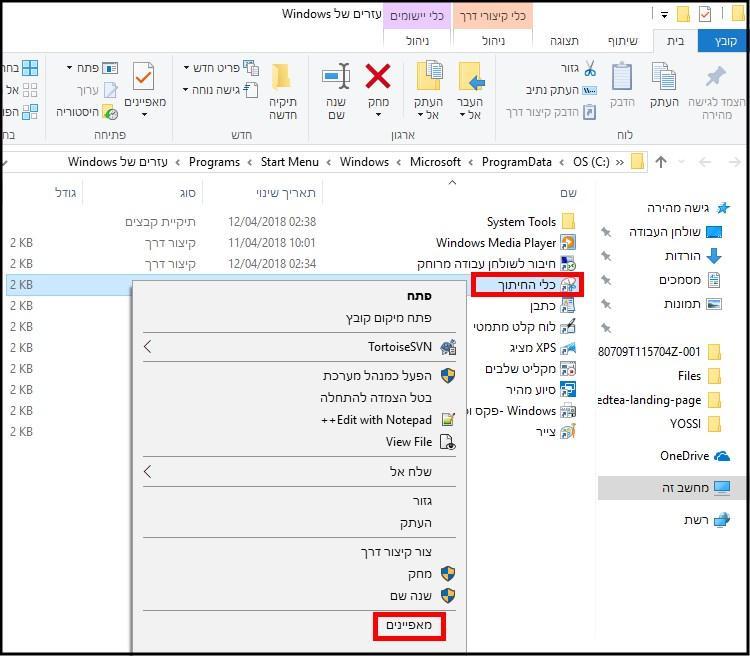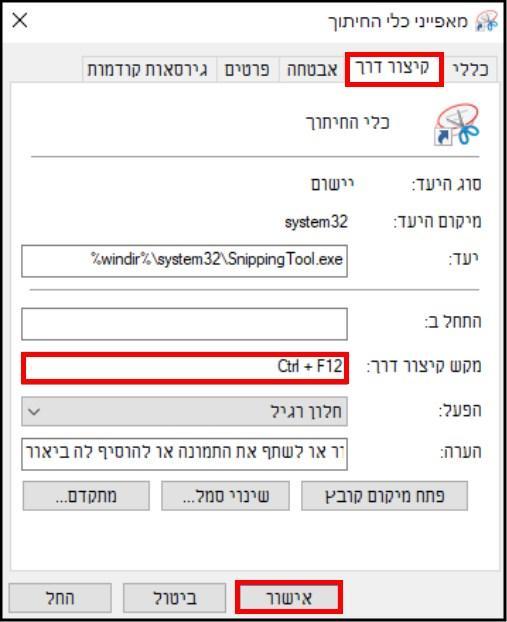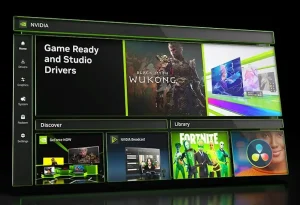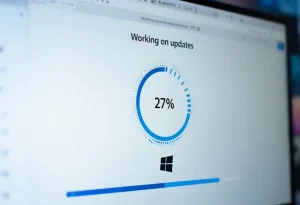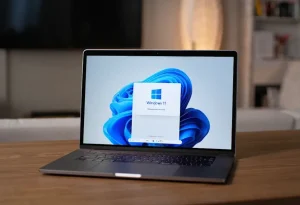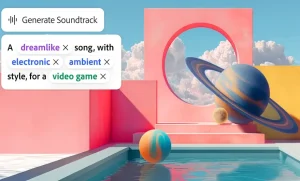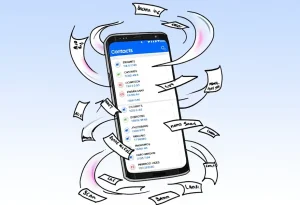קיצור מקשים – קיצור זמן
אז לצורך ההדגמה אנחנו ניקח את לוכד המסך אשר מובנה במערכות ההפעלה Windows שנקרא כלי החיתוך או Snipping Tools באנגלית וניצור לו קיצורי מקשים. אך תוכלו לעשות זאת לכל תוכנה אשר מותקנת במחשב, במערכות ההפעלה Windows 7/8/8.1/10. דרך אגב, ניתן להשתמש בקיצורי מקלדת גם בתוך התוכנה עצמה בכדי לבצע פעולות שונות. לכל תוכנה יש קיצורי מקלדת משלה.
בכדי ליצור קיצור מקשים להפעלה מהירה של תוכנה מסוימת עיקבו אחר השלבים הבאים:
1. לחצו על כפתור החיפוש (זכוכית מגדלת) אשר נמצא בשורת המשימות –> בחלונית החיפוש הקלידו את שם התוכנה שלה אתם מעוניינים ליצור קיצור מקשים.
חיפוש התוכנה שלה תרצו ליצור קיצור מקשים
2. בתוצאות החיפוש לחצו קליק ימני בעכבר על התוכנה הרצויה –> בתפריט שנפתח בחרו באפשרות פתח מיקום קובץ.
הערה: ניתן למצוא את קובץ ההפעלה של התוכנה בתיקייה שלה. בדרך כלל התיקייה של התוכנה נמצאת בתיקיות Program Files או Program Files x86 אשר ממוקמות בכונן שבו מותקנת מערכת ההפעלה.
פתחו את המיקום של קובץ ההפעלה של התוכנה
3. כעת בחלון שנפתח הקליקו קליק ימני בעכבר על קובץ ההפעלה של התוכנה –> בתפריט שנפתח בחרו באפשרות מאפיינים.
מאפייני קובץ ההפעלה
4. בחלון המאפיינים לחצו על לשונית קיצור דרך –> לאחר מכן הגיעו לשדה מקש קיצור דרך –> הקליקו על החלונית אשר נמצאת ליד מקש קיצור דרך, ולאחר מכן לחצו על שני מקשים במקלדת אשר באמצעותם תרצו להפעיל את התוכנה בצורה מהירה (אנו ממליצים לשלב את מקש ה- Ctrl עם אחד ממקשי ה- F במקלדת) –> לאחר מכן לחצו על אישור. שימו לב, לא תוכלו לבחור במקש ה- PrintScreen. אנחנו בחרנו להפעיל את התוכנה באמצעות המקשים Ctrl + F12.
כיצד להקצות מקשי קיצור להפעלת תוכנה
כעת בכל פעם שתרצו להפעיל את התוכנה תוכלו ללחוץ על צמד המקשים שהגדרתם ולאחר מכן היא תופעל.