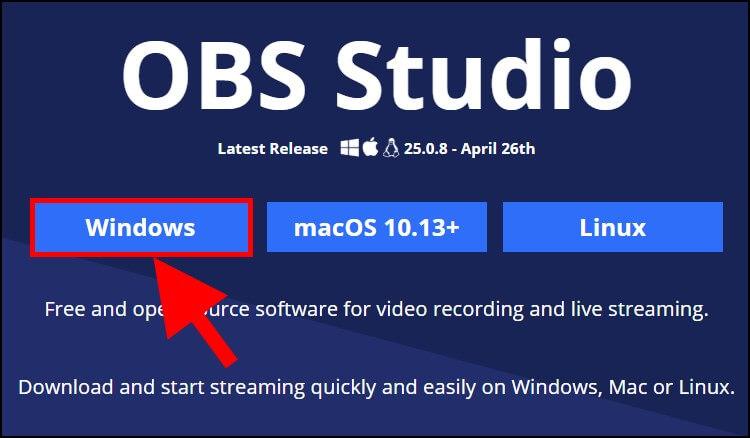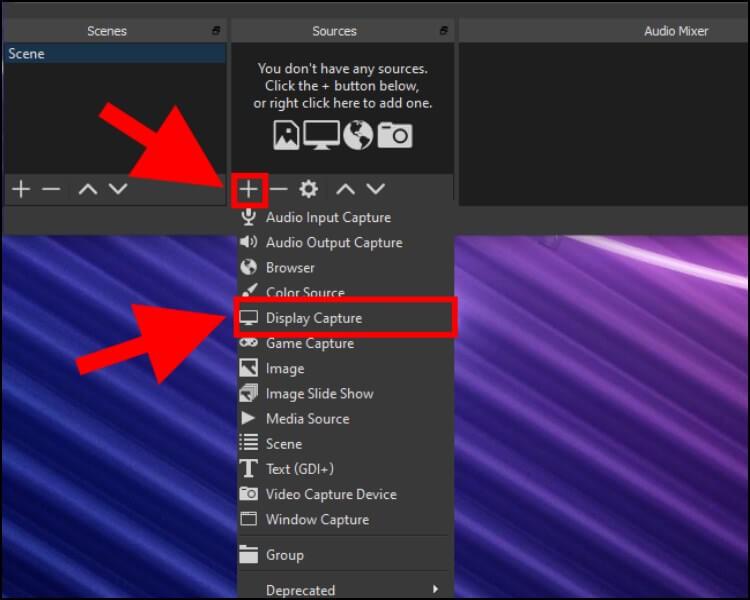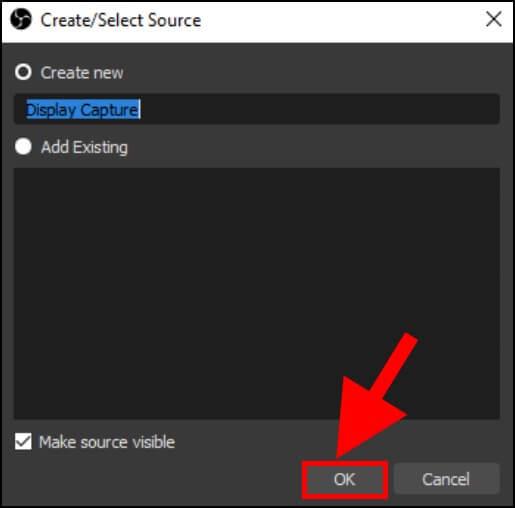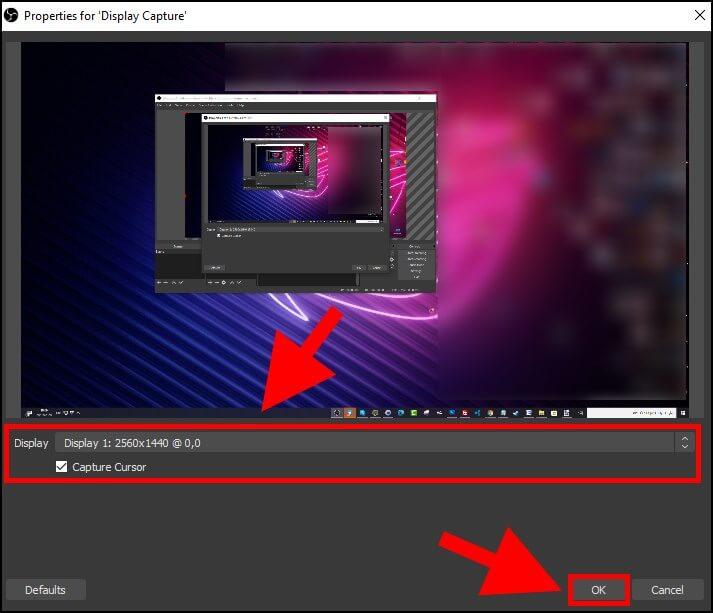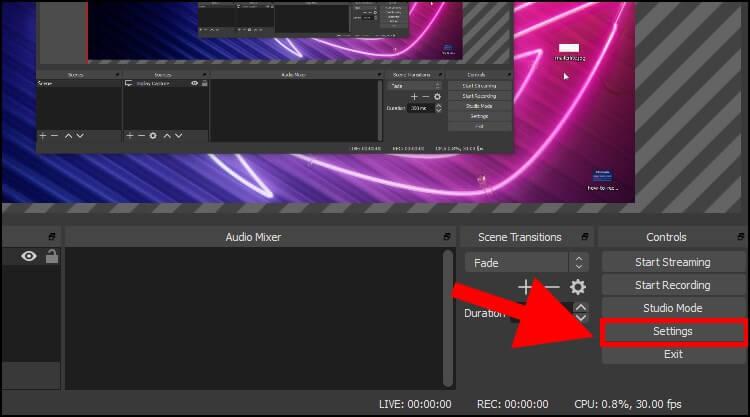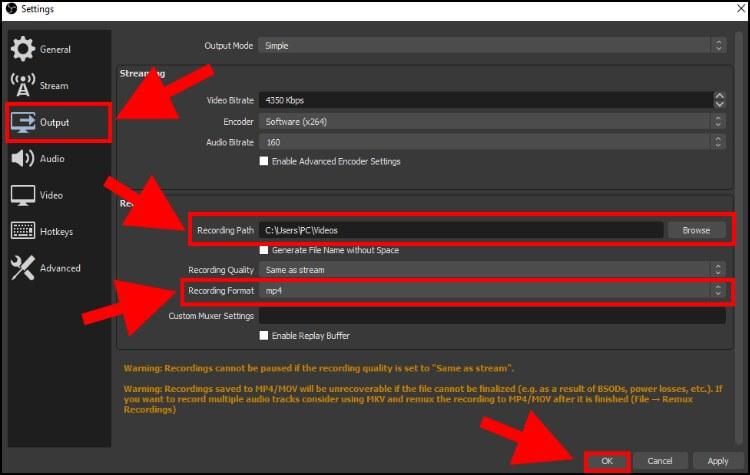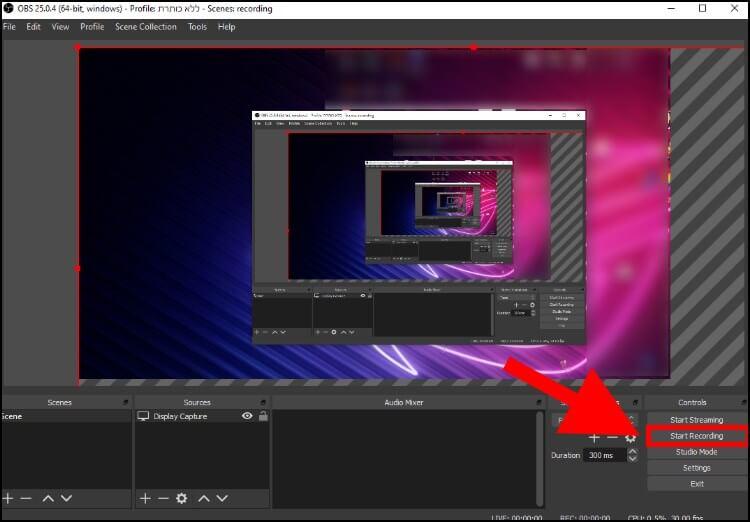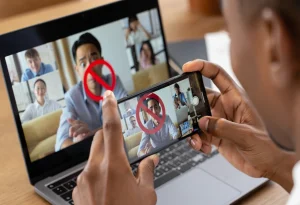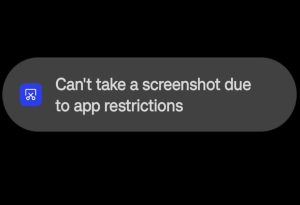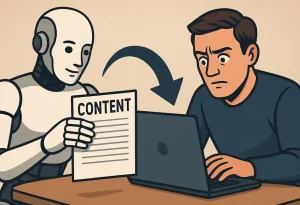בקצרה על OBS
Open Broadcaster Software או בקצרה OBS, היא תוכנה המשמשת להקלטת מסך ושידור שידורים חיים (לייב סטרים) המבוססת על קוד פתוח. התוכנה שוחררה בשנת 2012 במטרה להעניק למשתמשים אלטרנטיבה טובה, נוחה וחינמית לתוכנות להקלטת מסך שהיו בתשלום, ועד היום היא עדיין ממשיכה לקבל עדכונים על בסיס יומי/שבועי המשפרים את חווית השימוש.
OBS מאפשרת גם להזרים דרכה שידורים חיים לפייסבוק, ליוטיוב ולטוויץ' באיכות גבוהה. למרות שמדובר על תוכנה חינמית לגמרי היא כוללת לא מעט תכונות מתקדמות המאפשרות למשתמשים להוסיף כל מיני אפקטים מגניבים ושימושיים להקלטות ולשידורים החיים, וגם לשלוט כמעט על כל דבר שקשור בהקלטה או בשידור החי – החל מאיכות הקול והוידאו, ועד לשליטה על רוחב הפס שהתוכנה "גונבת" בזמן השידור.
בישראל, משתמשים בתוכנה יוטיוברים, סטרימרים ויוצרי תוכן רבים לשימושים כמו הקלטת מסך בזמן משחק, שידורים חיים ואפילו להדרכות וידאו ללקוחות.
איך מקליטים מסך בוידאו עם OBS
1. ראשית כל, יש להוריד את הגרסה המתאימה למערכת ההפעלה שברשותכם מהאתר הרשמי של obsproject ולהתקין אותה במחשב. אנחנו בחרנו בגרסה המותאמת ל- Windows.
2. לאחר ההתקנה, הפעילו את התוכנה –> בחלון הראשי, לחצו על סמל הפלוס (+) שמופיע בחלונית 'Sources' –> לאחר מכן, בתפריט שנפתח, בחרו באפשרות 'Display Capture'.
3. בחלונית שנפתחה, לחצו על 'OK'.
4. בחלונית החדשה שנפתחה, תוכלו לראות את מסך המחשב שלכם. ליד האפשרות 'Display' יופיע המסך שאותו אתם מעוניינים להקליט. במידה וחיברתם שני מסכים למחשב, שניהם יופיעו ברשימת המסכים ותצטרכו לבחור רק אחד מהם, כך שהתוכנה תקליט רק את המסך שבחרתם ובמסך השני תוכלו לבצע כל מיני פעולות שלא יתועדו על ידי התוכנה.
בנוסף, אם אתם מעוניינים שסמן העכבר יופיע בהקלטות המסך, סמנו את האפשרות 'Capture Cursor' –> לאחר שבחרתם את המסך הרצוי, לחצו על 'OK'.
הערה: הקלטת המסך תתבצע באותה הרזולוציה שבה המסך מוגדר באותו הרגע. בדוגמה שלנו ניתן לראות שהרזולוציה מוגדרת על 2560×1440.
5. לפני שתתחילו להקליט את המסך, אנו ממליצים להגדיר את התיקייה שבה יישמרו כל ההקלטות שלכם וגם לשנות את פורמט הוידאו של ההקלטות המתקבלות ל- mp4 (אגב, ניתן גם לבחור בפורמטים הבאים: flv,mov,mkv,ts,m3u8). כדי לשנות את ההגדרות הללו, לחצו על האפשרות 'Settings' שמופיעה בצד ימין של חלון ההקלטה.
6. בחלון ההגדרות לחצו על האפשרות 'Output' שמופיעה בתפריט השמאלי –> ליד 'Recording Path' המופיעה במרכז החלון, תוכלו לראות את הנתיב שבו נשמרות כל ההקלטות. לשינוי המיקום, לחצו על 'Browse' ובחרו את התיקייה שבה אתם מעוניינים לשמור את הקלטות המסך שלכם –> לאחר מכן, לחצו על החלונית שמופיעה ליד 'Recording Format' ובחרו מהרשימה את הפורמט mp4 או כל פורמט אחר של קובץ הוידאו שיתקבל לאחר ההקלטה –> לחצו על 'OK' לשמירת השינויים.
7. בחלון הראשי של התוכנה לחצו על 'Start Recording' כדי להתחיל את ההקלטה.
לאחר מכן, כל פעולה שתבצעו במחשב תתועד עד שתלחצו על 'Stop Recording' (שמופיע כעת במקום Start Recording) להפסקת ההקלטה.
מדריך וידאו להקלטת מסך עם התוכנה OBS
את הקלטות המסך שלכם אנו ממליצים לערוך עם התוכנה DaVinci Resolve הפופולרית והחינמית, שאגב, הכנו עליה מדריך וידאו המסביר כיצד לערוך איתה סרטונים וגם מציג את כל התכונות שהיא מציעה.