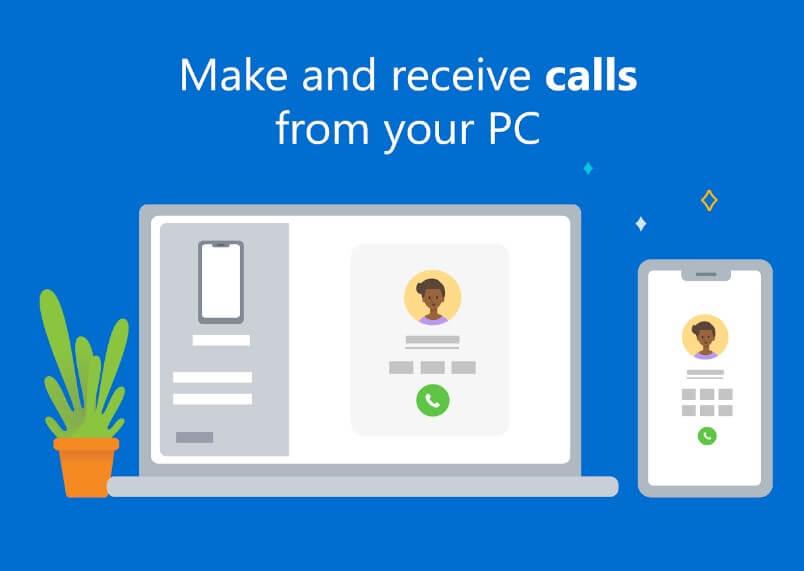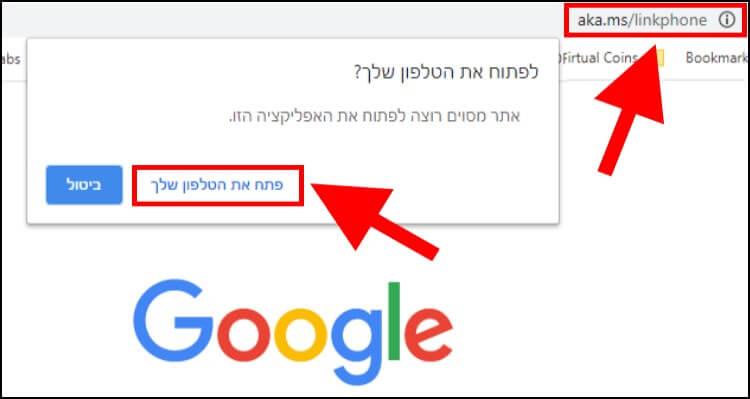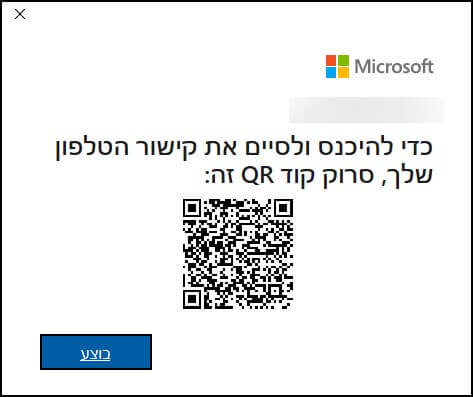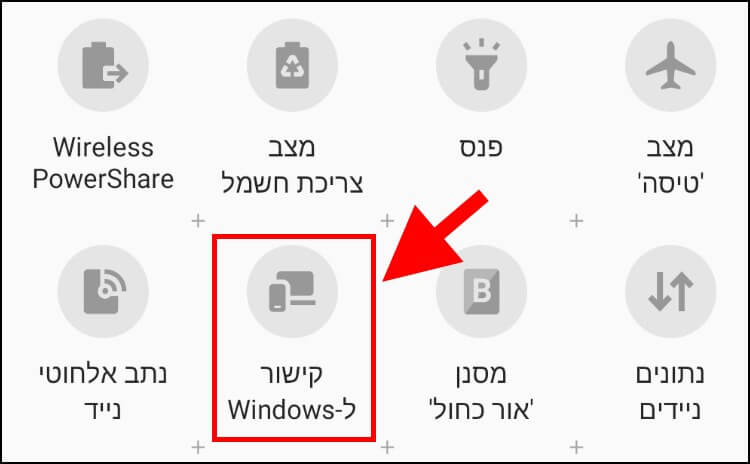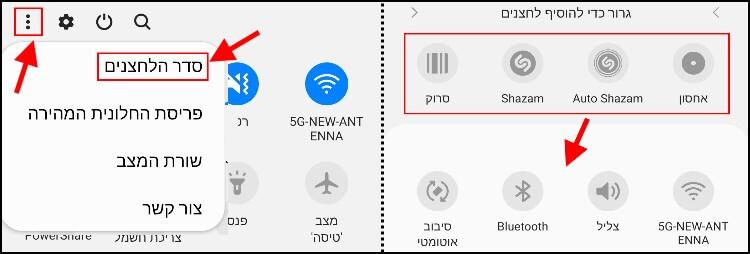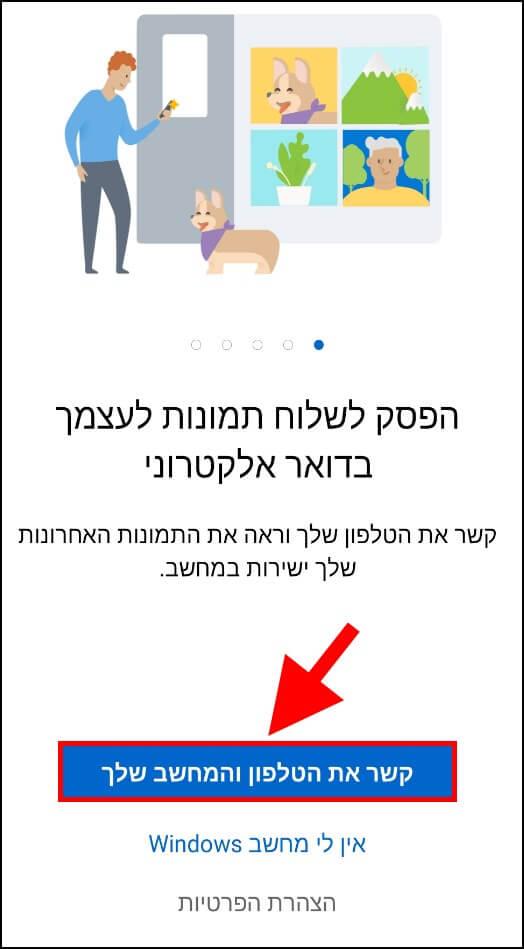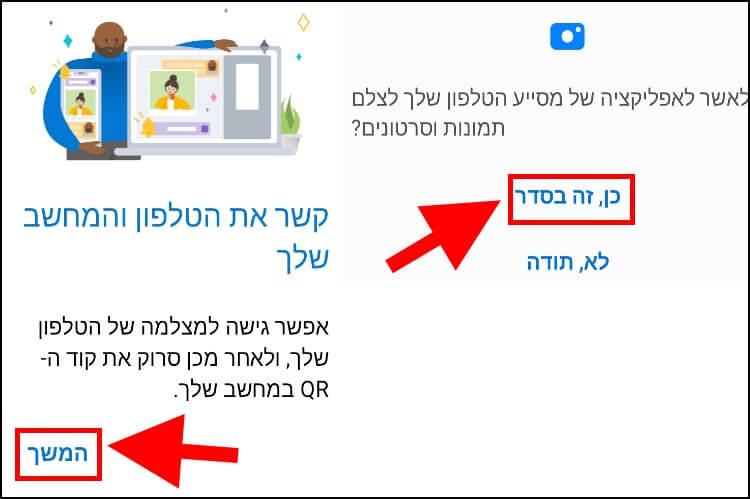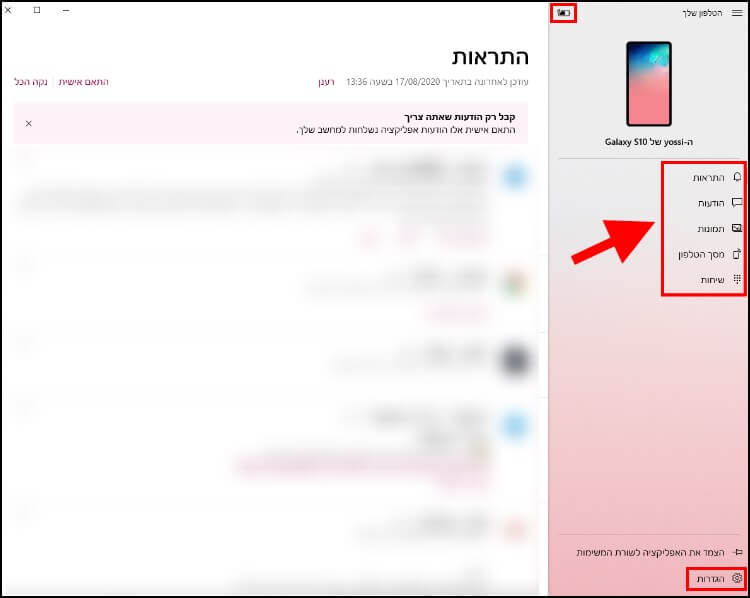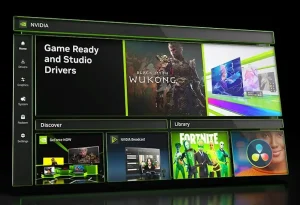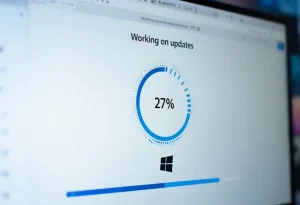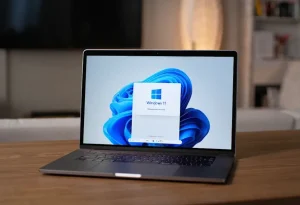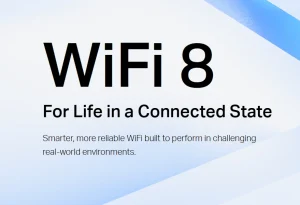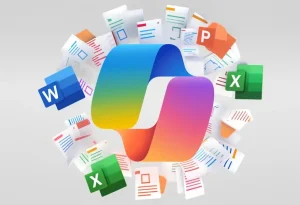אז אנו שמחים לבשר לכם שיותר לא תצטרכו להחזיק את הסמארטפון ביד ובמקביל לעבוד עם המחשב, אלא תוכלו לעשות הכל מהמחשב האישי שלכם. עד עכשיו, היה ניתן רק לקבל התראות, לשלוח הודעות ולשמור תמונות, אך כעת, תוכלו גם להריץ אפליקציות המותאמות למכשירי אנדרואיד במערכת ההפעלה ווינדוס 10 והן יתנהגו ממש כמו אפליקציות המותאמות למערכת ההפעלה הזו.
בנוסף, ניתן גם לבצע שיקוף מסך, כך שתוכלו לראות את כל מה שקורה על מסך המכשיר שלכם על גבי מסך המחשב, ולכם נותר רק להניח את הסמארטפון בצד ולעבוד איתו דרך המחשב.
לפני שמתחילים
לפי סמסונג, כדי ליהנות מכל הטוב הזה, תצטרכו להתחבר לחשבון המיקרוסופט שלכם דרך המחשב. בנוסף, ייתכן שהתכונה הזו לא תהיה מובנית במכשירי גלקסי ישנים, לכן, תצטרכו להוריד את האפליקציה Your Phone Companion – Link to Windows מחנות האפליקציות של גוגל.
כדי להתחבר לחשבון המיקרוסופט שלכם לחצו על סמל ההתחל –> לאחר מכן, לחצו על 'הגדרות' –> בחלון ההגדרות בחרו באפשרות 'חשבונות' –> בתפריט שמופיע בצד הימני של החלון (תלוי אם מערכת ההפעלה שלכם מוגדרת בשפה העברית), לחצו על 'המידע שלך' –> אם אתם לא מחוברים לחשבון מיקרוסופט, לחצו על 'התחבר עם חשבון מיקרוסופט במקום' ולאחר מכן, המשיכו בתהליך ההתחברות.
אגב, אפליקציית 'Your Phone' של מיקרוסופט זמינה גם לכל מכשירי האנדרואיד וניתן להוריד אותה מחנות האפליקציות של גוגל Google Play.
לעשות הכל עם הסמארטפון מבלי לגעת בו
אז כדי לחבר את הסמארטפון למחשב, בצעו את הפעולות הבאות:
1. במחשב שלכם, הפעילו את הדפדפן (גוגל כרום, פיירפוקס, ספארי, מיקרוסופט אדג' וכו') והקלידו בשורת הכתובת את הכתובת הבאה: www.aka.ms/linkphone –> לאחר מכן, בחלונית שנפתחה, לחצו על 'פתח את הטלפון שלך'.
2. כעת, מיקרוסופט תבדוק האם אתם מחוברים לחשבון המיקרוסופט שלכם. לאחר מכן, יופיע חלון עם קוד QR שאותו תצטרכו לסרוק באמצעות מכשיר הגלקסי שלכם (בהמשך נסביר כיצד לעשות זאת). בינתיים, השאירו את החלון הזה פתוח.
3. במכשיר הגלקסי, החליקו מטה מהקצה העליון של המסך כדי להציג את וילון ההתראות –> לאחר מכן, החליקו שוב מטה את וילון ההתראות עד שיופיע לוח הגדרות מהירות (Quick settings panel) –> אתרו את האפשרות 'קישור ל- Windows' ולחצו עליה.
הערה: אם האפשרות 'קישור ל- Windows' לא מופיעה, ראשית כל, ודאו שהורדתם והתקנתם את כל עדכוני הגרסה האחרונים למכשיר. שנית, תוכלו להוסיף את האפשרות הזו ללוח הגדרות מהירות על ידי לחיצה על שלוש הנקודות (תפריט) שמופיעות בחלק העליון של לוח הגדרות מהירות –> לאחר מכן, בחרו באפשרות 'סדר הלחצנים' –> חפשו בחלק העליון של החלון את האפשרות 'קישור ל- Windows' וגררו אותה לחלק התחתון של החלון, כך שלאחר מכן היא תופיע בין כל התכונות.
4. כעת יופיע חלון ההגדרות הראשוניות, בחלון שנפתח לחצו על 'קשר את הטלפון והמחשב שלך'.
5. בחלון הבא, לחצו על 'המשך' –> לאחר מכן, האפליקציה תבקש מכם לאשר לה לצלם תמונות וסרטונים כדי שתוכלו לסרוק דרכה את קוד ה- QR המופיע בדפדפן (סעיף 2), לחצו על 'כן, זה בסדר' לאישור.
6. סרקו עם המכשיר שלכם את קוד ה- QR שמופיע בדפדפן. לאחר מכן, האפליקציה תבקש מכם הרשאות להתקשר ולנהל את שיחות הטלפון וגישה לקבצים במכשיר. אם אתם רוצים לעבוד עם האפליקציה, תהיו חייבים להעניק לה הרשאות מלאות.
7. כעת ייפתח החלון הראשי של האפליקציה 'Your Phone' או בעברית 'הטלפון שלך'. בתפריט שמופיע בצד ימין מופיעות האפשרויות הבאות:
התראות – באזור זה תוכלו לראות את כל ההתראות שהתקבלו במכשיר שלכם. אגב, כדי לראות את ההתראות תצטרכו להעניק למחשב הרשאות גישה להתראות.
הודעות – כאן תוכלו לקרוא את כל הודעות ה- SMS שהתקבלו וגם לשלוח הודעות חדשות.
תמונות – כאן יופיעו כל התמונות שנמצאות בגלריית התמונות של המכשיר. ניתן לצפות בתמונות, להעתיק אותן, לשמור במחשב או לשתף בפייסבוק, בג'ימייל, בוואטסאפ, בטלגרם ובשאר האפליקציות המאפשרות לעשות זאת.
מסך הטלפון – לחיצה על אפשרות זו תציג את המסך של מכשיר הגלקסי שלכם על גבי מסך המחשב שלכם. תוכלו לשלוט מרחוק על המכשיר ולבצע כל פעולה שתרצו דרך המחשב, כמו: לצפות בסרטונים ותמונות שנמצאים בגלריית התמונות, לקבל ולהוציא שיחות, לקרוא ולשלוח הודעות SMS והודעות וואטסאפ, להריץ את כל האפליקציות והמשחקים המותקנים במכשיר ולעבוד בצורה מלאה עם המכשיר דרך המחשב כאילו הוא נמצא אצלכם ביד.
שיחות – באמצעות אפשרות זו תוכלו לקבל ולהוציא שיחות, רק קחו בחשבון, שנכון לעכשיו, זה אפשרי רק אם המחשב שלכם מציע תמיכה בקישוריות בלוטות' (Bluetooth), בין אם זה מובנה בתוכו, כמו שקיים ברוב המחשבים הניידים או בין אם חיברתם מתאם בלוטות' לחיבור ה- USB במחשב.
בחלק העליון של החלון תוכלו לראות את מצב הסוללה, ובחלק התחתון תוכלו לשנות הגדרות מתקדמות באפליקציה, כמו: שליטה על העברת הנתונים בין המכשיר למחשב, שינוי הרקע של האפליקציה, שינוי הגדרות מתקדמות בתפריטים השונים ועוד.
אגב, מומלץ להצמיד את האפליקציה לשורת המשימות במערכת ההפעלה כך שבעתיד תהיה לכם גישה מהירה וקלה אליה. איך עושים את זה ? הקלידו בחלונית החיפוש שמופיעה בשורת המשימות בווינדוס את צמד המילים 'הטלפון שלך' או 'Your Phone' (תלוי בשפה שבה מוגדרת מערכת ההפעלה) ולאחר מכן, לחצו על 'הצמד לשורת המשימות'. כעת, האפליקציה תופיע בשורת המשימות.
בכל פעם שתרצו לחבר את המכשיר למחשב, לחצו על האפשרות 'קישור ל- Windows' שמופיעה בפאנל הגדרות מהירות ולאחר מכן היכנסו לאפליקציית 'הטלפון שלך' דרך מערכת ההפעלה.
מדריך וידאו המסביר כיצד לעבוד עם הסמארטפון דרך המחשב באמצעות אפליקציית Your Phone
כדי לנתק את המכשיר מהמחשב צריך שוב לחזור לפאנל הגדרות מהירות (מוסבר בסעיף 3) וללחוץ על 'קישור ל- Windows', רק שכעת יופיע השם של המחשב שלכם -'Desktop -xxxxx'.