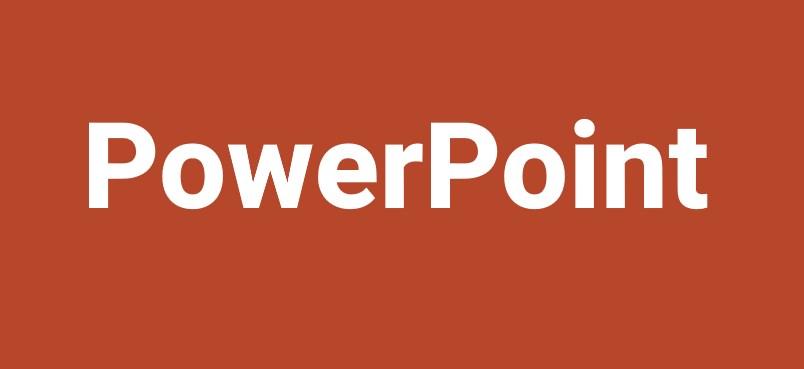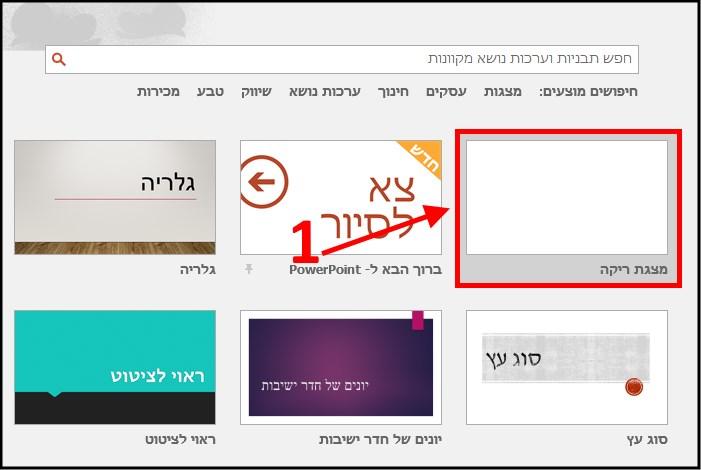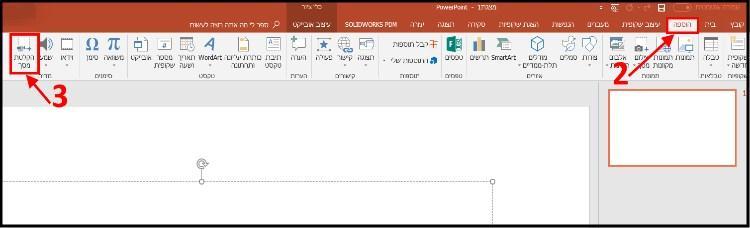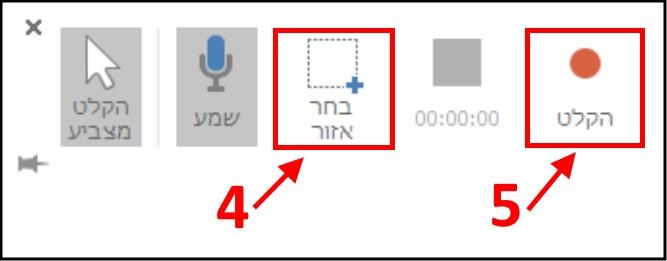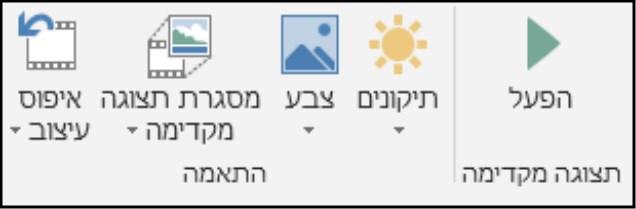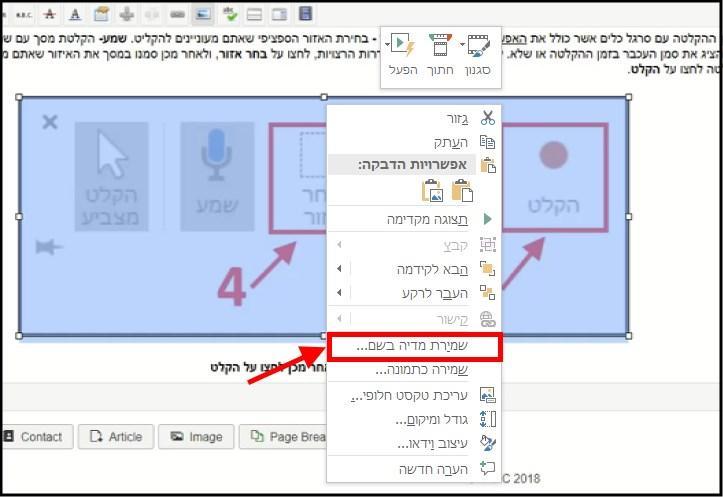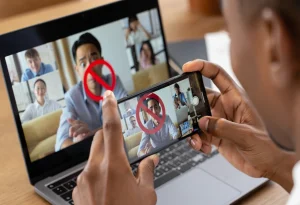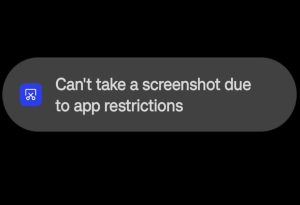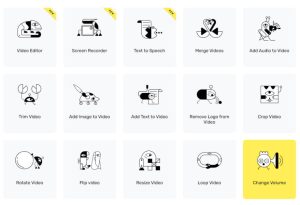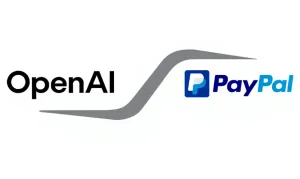צילום והקלטת מסך המחשב עם PowerPoint
אז ראשית כל תכונת ההקלטה זמינה רק בגרסאות PowerPoint 2013/2016/2019, כך שאם יש לכם גרסה ישנה יותר, לא תוכלו להקליט איתה את מסך המחשב שלכם. את כל צילומי המסך תוכלו להוסיף למצגות שאתם מכינים באמצעות התוכנה, או לשמור אותם במחשב כקובץ נפרד. התוכנה מאפשרת לכם להקליט פעולות שונות שאתם מבצעים במחשב, ובנוסף תוכלו גם להקליט את הקול שלכם, אך לשם כך תצטרכו מיקרופון טוב. אנחנו ממליצים להשתמש באחד מהמיקרופונים המוצעים כאן או בכל מיקרופון אחר שאתם מכירים שיש לכם ניסיון טוב איתו.
דרך אגב, בעבר סיקרנו תוכנות נוספות לצילום והקלטת מסך כמו Apowersoft Free Online Screen Recorder, Screen Grabber Pro ו- Snipping Tool של מיקרוסופט שהוא בעצם מיועד רק לצילומי מסך.
1. הפעילו את PowerPoint –> בחלון הראשי בתוכנה לחצו על מצגת ריקה.
לחצו על מצגת ריקה
2. בתפריט הראשי לחצו על הוספה –> לאחר מכן לחצו על הקלטת מסך.
הקלטת מסך
3. כעת ייפתח חלון ההקלטה עם סרגל כלים אשר כולל את האפשרויות הבאות: בחר אזור – בחירת אזור ספציפי במסך שאתם מעוניינים להקליט. שמע – הקלטת מסך עם או בלי שמע. הקלט מצביע – כאן תוכלו לבחור אם להציג את סמן העכבר בזמן ההקלטה או שלא. לאחר שבחרתם את ההגדרות הרצויות, לחצו על בחר אזור, ולאחר מכן סמנו את האיזור במסך שאתם מעוניינים להקליט. כעת, כדי להתחיל את ההקלטה לחצו על הקלט.
בחרו אזור הקלטה ולאחר מכן לחצו על הקלט
4. לאחר מכן תתבצע ספירה לאחור שאחריה תתחיל הקלטת המסך. כדי לעצור את ההקלטה לחצו במקלדת על המקשים הבאים: מקש הווינדוס Windows + מקש Shift + מקש Q.
5. לאחר שתסיימו את ההקלטה תוכלו לערוך את הוידאו ולהוסיף מסגרות מעוצבות, לבצע תיקוני צבע, בהירות/ניגודיות, ולהוסיף צורות ואפקטים נוספים.
כלים לעריכת ההקלטה
6. כעת כדי לשמור את הוידאו לחצו קליק ימני בעכבר על ההקלטה ובתפריט שנפתח לחצו על שמירת מדיה בשם…
שמירת מדיה בשם…
7. לאחר מכן בחרו את המיקום שבו תרצו לשמור את קובץ הוידאו, ולחצו על שמור. שימו לב, קובץ הוידאו יישמר בפורמט mp4.