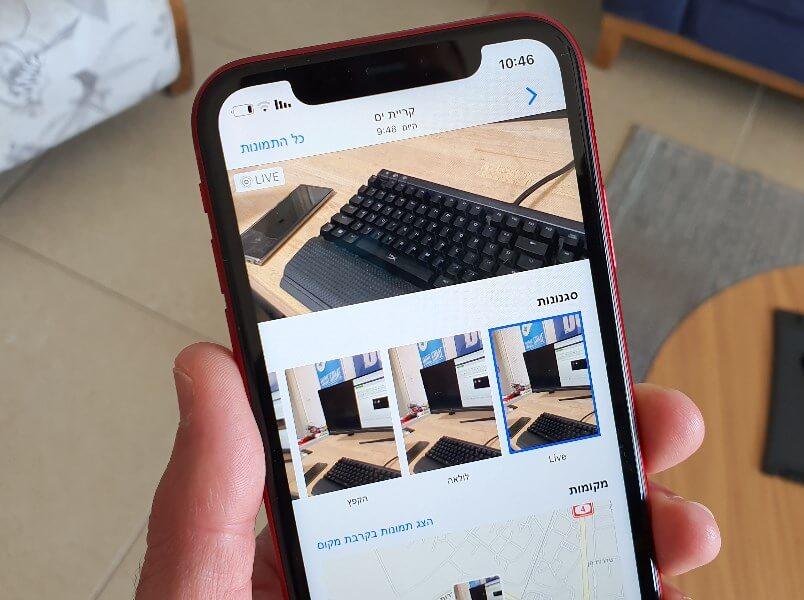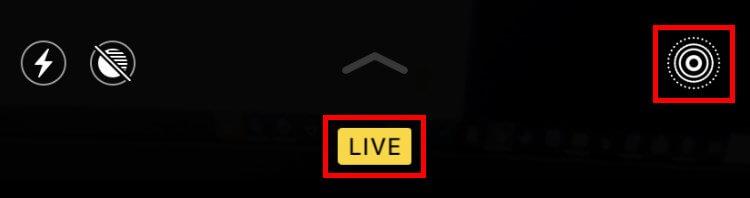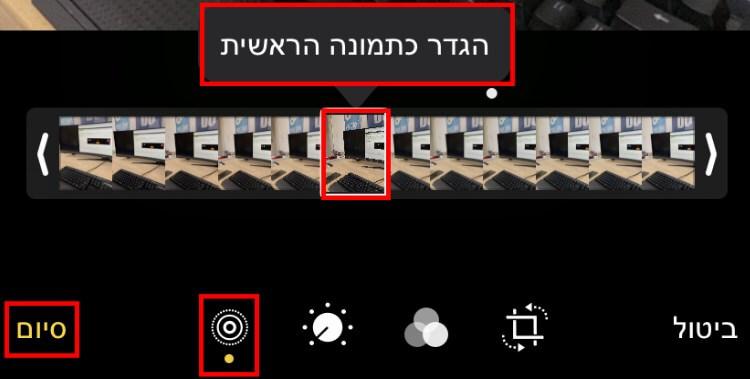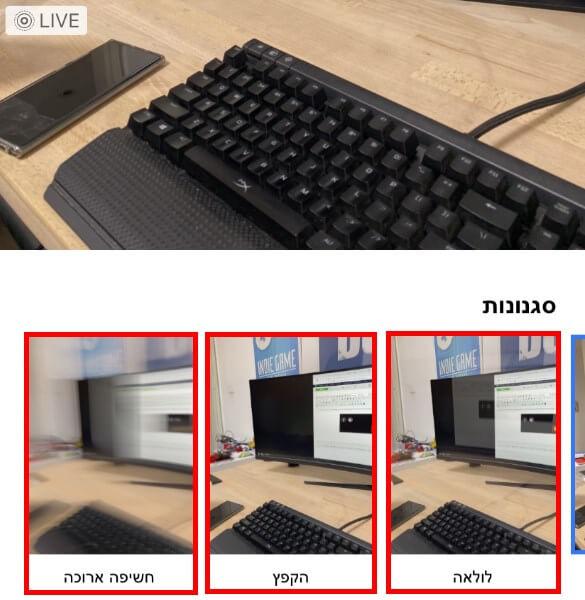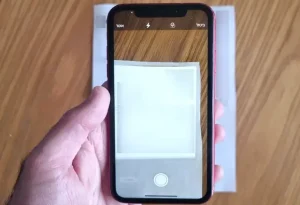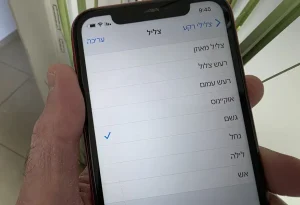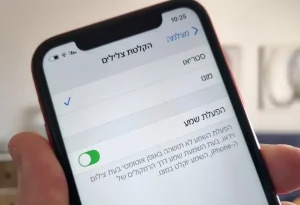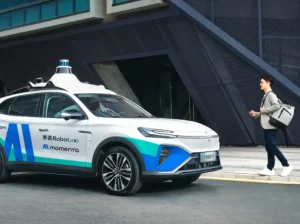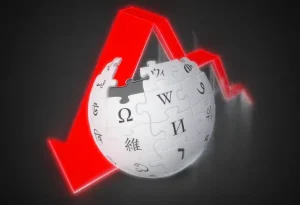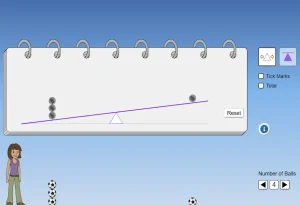אז מה זה Live Photos
כאשר האפשרות Live Photos מופעלת, האייפון יצלם קטע וידאו קצר באורך של שנייה וחצי לפני ואחרי (סך הכל 3 שניות) הרגע שבו תלחצו על לחצן הצילום. ובנוסף לכך, הוא גם יקליט את הקול שלכם ושל הסביבה שבה אתם נמצאים. אבל מה בעצם כל זה נותן לנו ?
הדבר הראשון וגם החשוב ביותר לדעתנו, הוא שבמידה ואתם לא מרוצים מהתמונה שצילמתם, Live Photos מאפשר לכם לבחור תמונה אחרת מתוך הסרטון הקצר שצולם לפני ואחרי שלחצתם על כפתור הצילום. הדבר השני והחשוב לא פחות, הוא שמצב Live Photos מאפשר להוסיף אפקטים שונים לתמונה שצולמה, או יותר נכון, לקטע הוידאו הקצר שהתקבל לאחר הצילום. תוכלו לבחור מבין שלושת האפקטים הבאים:
– לולאה (Loop): מצב זה הופך את התמונה שצולמה לסרטון קצר שרץ בלולאה (לופ), והוא יכול להיות שימושי למקרים שבהם תצלמו מפלים או נהרות למשל. אז תוכלו לראות ממש את הזרימה של המים.
– הקפץ (Bounce): מצב זה יגרום לתמונה שצולמה במצב לייב להפוך לסרטון קצר שרץ קדימה ואחורה. מזכיר מאוד את צילום הבומרנג באינסטגרם.
– חשיפה ארוכה (Long Exposure): מצב זה לוקח את התמונה שצולמה במצב לייב והופך אותה למקצועית יותר על ידי הוספת אפקטים שונים כמו טשטוש רך לאלמנטים המופיעים בתמונה וכו'. הוא מתאים בעיקר לצילום מפלים, מכוניות שנמצאות בתנועה בשעות הלילה או זיקוקים. האפקט המתקבל נותן תחושה כאילו התמונה צולמה במצלמת DSLR מקצועית.
אחד החסרונות הבולטים שמצאנו בצילום תמונות במצב Live, הוא שהתמונות שצולמו במצב לייב תופסות המון מקום בזיכרון האחסון של המכשיר, כך שאם תשאירו את המצב הזה פעיל באופן קבוע ותצלמו באמצעותו את כל התמונות שלכם, שטח האחסון במכשיר שלכם יגמר במהירות.
צילום תמונות במצב לייב, שינוי תמונה ראשית והוספת אפקטים
אז לאחר שהסברנו מהו מצב Live Photos, נסביר כיצד להפעיל ולעבוד איתו:
1. היכנסו לאפליקציית המצלמה המובנית במכשיר האייפון שלכם –> לאחר מכן לחצו על לחצן ה- Live (עיגול) שנמצא בחלק העליון של המסך, והפעילו אותו. לאחר מכן, תקבלו התראה על כך שהוא מופעל.
הערה: בתמונות שצולמו במצב לייב יופיע הסמל של Live בחלק העליון של התמונה.
איך משנים את התמונה הראשית
במידה ואתם לא מרוצים מהתמונה הראשונית שהתקבלה תוכלו להחליף אותה בתמונה אחרת מהסרטון הקצר שצולם במצב Live. כדי לעשות זאת, לחצו על אפשרות ה- "עריכה" שנמצאת מתחת לתמונה, בחלק התחתון של המסך –> לאחר מכן, בצד שמאל בחלק התחתון של המסך לחצו על סמל ה- Live –> מתוך קטע הוידאו הקצר שצולם בחרו בתמונה ראשית חדשה ולחצו על "הגדר כתמונה הראשית". לאחר מכן, לחצו על "סיום" לאישור ולשמירת התמונה החדשה.
דרך אגב, כדי לצפות בסרטון הקצר שצולם במצב לייב, לחצו לחיצה ארוכה על התמונה והסרטון יתנגן עד שתשחררו את הלחיצה.
איך מוסיפים אפקטים לתמונה – Loop, Bounce ו- Long Exposure
אם אתם רוצים להוסיף את אחד מהאפקטים הבאים: "לולאה", "הקפץ" או "חשיפה ארוכה" לתמונה שצילמתם במצב לייב, עיקבו אחר השלבים הבאים:
1. החליקו עם האצבע את התמונה כלפי מעלה –> לאחר מכן, יופיעו כל הסגנונות (אפקטים) השונים שניתן להוסיף לתמונה –> בחרו את הסגנון הרצוי, ולאחר מכן הוא יישמר.
אם התחרטתם ואתם מעוניינים לשנות אפקט לתמונה, פשוט החליקו שוב את התמונה כלפי מעלה ובחרו באפקט שונה או חזרו למצב המקורי שבו צולמה התמונה – מצב Live.