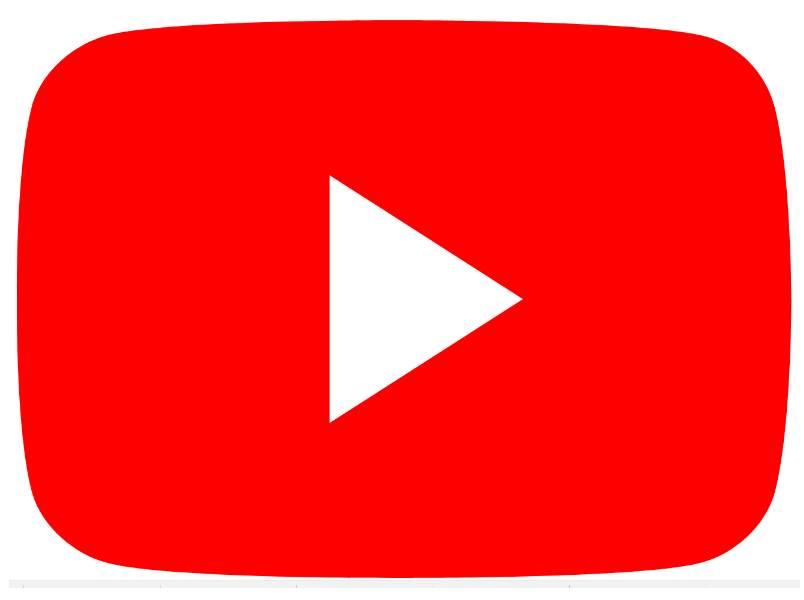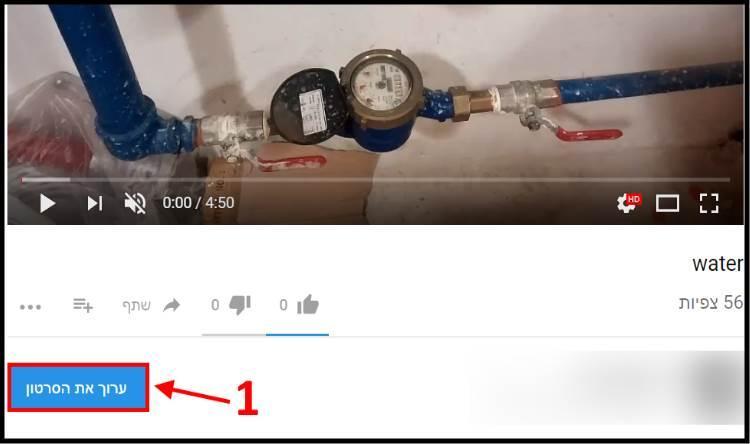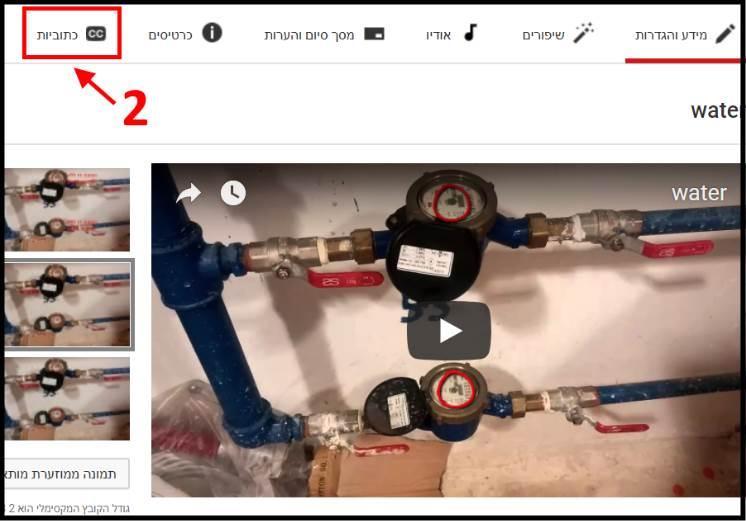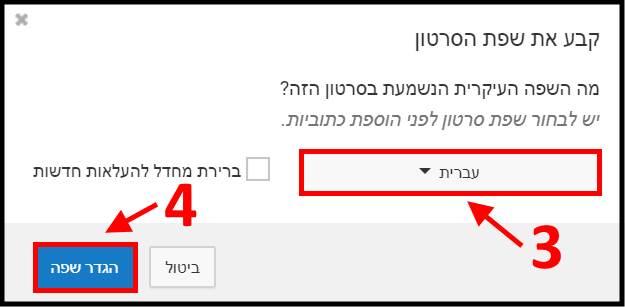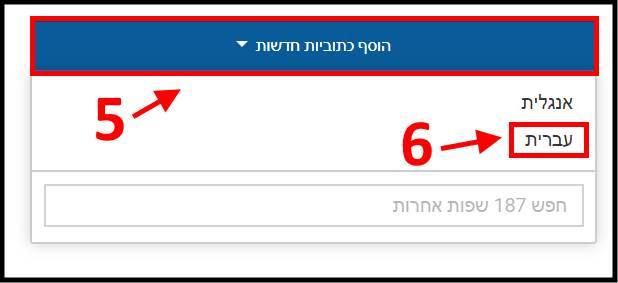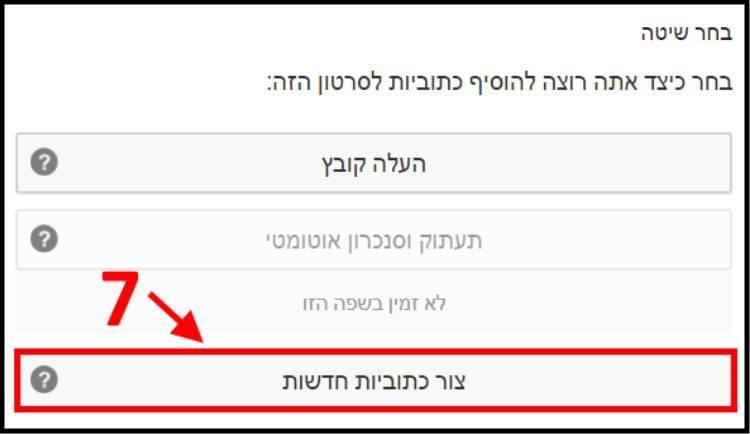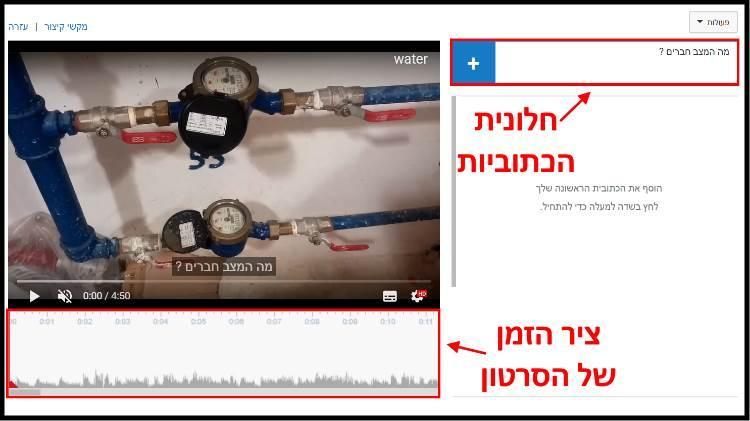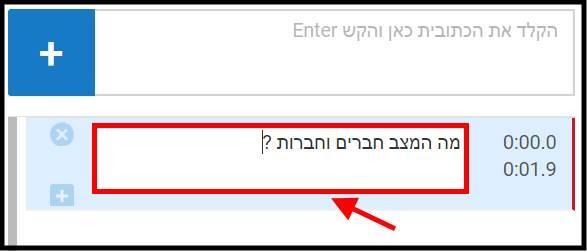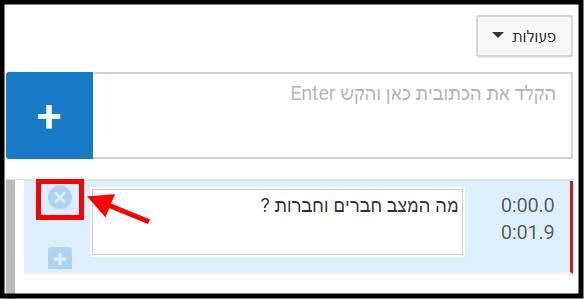הוספת כתוביות לסרטון בקלות
יוטיוב מאפשרת לכם להוסיף תרגום לסרטונים שלכם בכל שפה שתבחרו באמצעות העורך הפנימי שלה, במדריך הזה נלמד אתכם כיצד להוסיף כתוביות לסרטונים שלכם בצורה פשוטה באמצעות העורך של יוטיוב.
1. היכנסו לערוץ היוטיוב שלכם והקליקו על הסרטון שאליו אתם רוצים להוסיף כתוביות –> לאחר מכן, הקליקו על כפתור ערוך את הסרטון אשר נמצא מתחת לסרטון.
הערה: כדי לערוך את הסרטונים שלכם תצטרכו להתחבר ליוטיוב באמצעות חשבון המשתמש שלכם.
ערוך את הסרטון
2. בחלון שנפתח הקליקו על האפשרות כתוביות אשר נמצאת בתפריט.
הקליקו על האפשרות כתוביות
3. כעת, בחרו את השפה העיקרית אשר נשמעת בסרטון –> לאחר מכן הקליקו על האפשרות הגדר שפה.
הערה: בדוגמא שלנו בחרנו בשפה העברית מפני שהיא שפת הדיבור העיקרית אשר נשמעת בסרטון.
בחרו את שפת הסרטון
4. כעת הקליקו על האפשרות הוסף כתוביות חדשות ולאחר מכן בחרו עברית.
הערה: תוכלו לבחור שפה מתוך 187 שפות שיוטיוב מציעה לבחירה. בין מבחר השפות תוכלו למצוא את השפות הבאות: אנגלית, רוסית, ספרדית, איטלקית, צרפתית ועוד.
בחרו את שפת הכתוביות
5. כעת הקליקו על האפשרות צור כתוביות חדשות.
הערה: אם יש לכם קובץ טקסט מוכן מראש אשר מכיל את הכתוביות של הסרטון תוכלו להעלות אותו על ידי הקלקה על האפשרות העלה קובץ.
צור כתוביות חדשות
6. כעת יופיע מולכם הסרטון ומתחתיו ציר הזמן שלו, ליד הסרטון ישנה חלונית שבה תצטרכו להזין את הכתוביות בהתאם לזמן הנוכחי בסרטון.
ציר הזמן וחלונית הכתוביות של הסרטון
7. סדרו את ציר הזמן בסרטון כך שיתאים לטקסט שאתם הולכים להקליד בחלונית הכתוביות –> לאחר מכן הקלידו בחלונית הכתוביות את הטקסט הרצוי ולחצו על כפתור הפלוס +.
8. לאחר מכן תוכלו לראות שהכתוביות התווספו לציר הזמן של הסרטון –> הזיזו או מיתחו את הכתוביות בהתאם לקצב הדיבור בסרטון כך שיתאים אליו בצורה הטובה ביותר.
סדרו את הכתוביות בהתאם לדיבור בסרטון
9. לאחר שסיימתם להוסיף כתוביות וסידרתם אותן לפי קצב הדיבור בסרטון הקליקו על כפתור פרסם.
פרסום הסרטון עם הכתוביות
כל הכבוד, הוספתם בהצלחה כתוביות לסרטון שלכם. כעת, כל מי שיצפה בסרטון יוכל ליהנות גם מהכתוביות.
עריכה או מחיקה של כתוביות
אם הוספתם כתוביות ולאחר מכן גיליתם שחלק מהן שגויות או לא נחוצות, תוכלו לערוך או למחוק אותן בקלות. כך תעשו זאת:
1. אם תרצו לערוך את הכתוביות, כל שתצטרכו לעשות זה להקליק על התיבה של הכתוביות שאותן תרצו לערוך –> לאחר מכן, ערכו את הטקסט הרצוי ויוטיוב תשמור את השינויים באופן אוטומטי.
עריכת כתוביות
2. אם תרצו למחוק כתוביות, כל שתצטרכו לעשות זה להקליק על התיבה של הכתוביות שאותן תרצו למחוק –> לאחר מכן, הקליקו על כפתור ה- X אשר נמצא ליד התיבה עם הכתוביות.
מחיקת כתוביות
לאחר שסיימתם לערוך את הכתוביות הקליקו על כפתור פרסם. כעת, הסרטון יוצג עם הכתוביות לאחר העריכה.