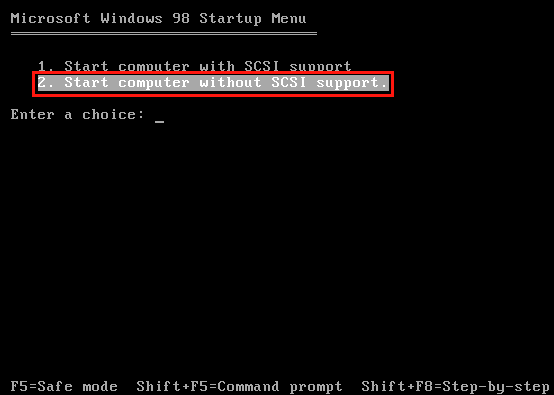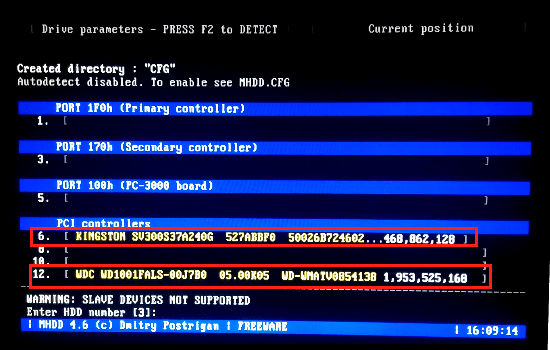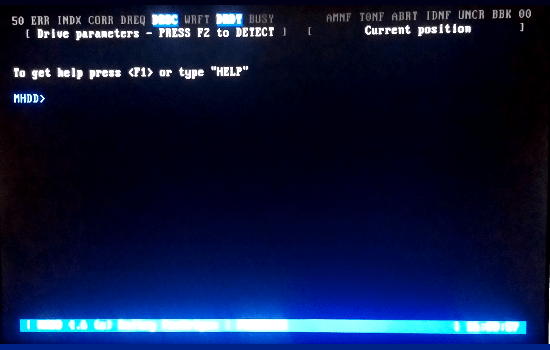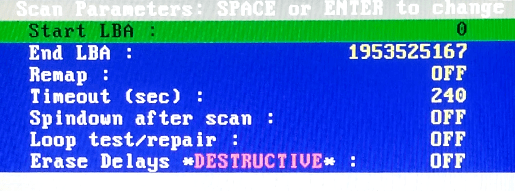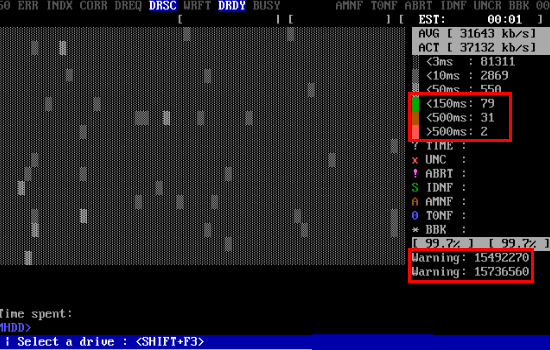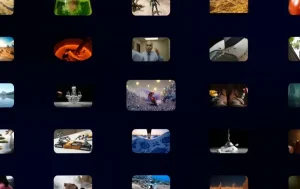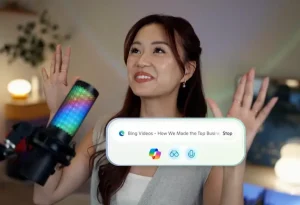מתי צריך לבדוק את הכונן הקשיח
מומלץ לבצע בדיקת תקינות ל- כונן הקשיח במקרים בהם: המחשב איטי, מערכת ההפעלה לא עולה וגם כאשר ישנם תקלות של מסכים כחולים באמצע העבודה במחשב.
התוכנה MHDD נועדה לבדוק את תקינותם של כל הסקטורים (אזורים) בדיסק הקשיח במחשב.
התוכנה גם מתאימה לכוננים קשיחים של היצרניות: Western Digital, Hitachi, Seagate, Samsung, Transcend ועוד..
הורדה בחינם וצריבת MHDD לדיסק
הקליקו כאן על מנת להוריד בחינם את התוכנה MHDD הכי עדכנית, הורידו את הגרסא (Last version of MHDD CDROM iso-image) לאחר שהורדתם את התוכנה צרבו אותה לדיסק ריק באמצעות תוכנת הצריבה NERO או באמצעות כל תוכנת צריבה אשר יודעת לצרוב קבצי ISO.
לאחר שצרבתם את התוכנה לדיסק ריק, הפעילו מחדש את המחשב והגדירו בביוס (Bios) שהמחשב יאתחל מכונן הדיסקים, כעת הפעילו מחדש את המחשב.
כיצד להשתמש ולסרוק את הכונן הקשיח באמצעות התוכנה MHDD
לאחר שהמחשב יופעל מחדש, ייפתח מולכם החלון הראשי של התוכנה MHDD (כמתואר בתמונה מספר 1).
1. לחצו במקלדת על הספרה 2 (.Start computer without SCSI support) ולאחר מכן לחצו על מקש אנטר Enter (כמתואר בתמונה מספר 1).
תמונה מספר 1: בחירה באפשרות מספר 2 בתוכנה MHDD
2. כעת תידרשו לבחור הארדיסק מהרשימה, לחצו על המספר המופיע ליד שם הכונן אותו תרצו לבדוק ולאחר מכן לחצו על מקש אנטר Enter (כמתואר בתמונה מספר 2).
לדוגמא: אם ברצונכם לבדוק את כונן הקשיח של Kingston לחצו על הספרה 6 במקלדת ולאחר מכן על מקש האנטר Enter.
תמונה מספר 2: בחירת הארדיסק אותו תרצו לבדוק
3. לאחר שבחרתם כונן קשיח, לחצו על מקש F4 במקלדת על מנת להתחיל את תהליך הסריקה (כמתואר בתמונה מספר 3).
4. בחלון שנפתח הקליקו שוב F4 על מנת להתחיל בסריקה של הכונן הקשיח (כמתואר בתמונה מספר 4).
תמונה מספר 3: לחצו על מקש F4 על מנת להתחיל בסריקה
תמונה מספר 4: לחצו שוב על מקש F4 על מנת להתחיל בסריקה
5. כעת תהליך הסריקה יתחיל והזמן שהוא יימשך תלוי בגודל של הכונן הקשיח שלכם (כמתואר בתמונה מספר 5).
כמה דגשים לגבי ממצאי הסריקה: התוכנה סורקת סקטורים (אזורים) בדיסק הקשיח, ברגע שהיא תמצא סקטור פגום היא תסמן בתפריט הצדדי איקס אדום ליד המילה UNC.
אם במהלך הסריקה התוכנה תמצא כמה סקטורים פגומים סביר להניח שהתקלה שיש לכם במחשב נובעת כנראה בגלל הדיסק הקשיח (במידה וסרקתם את שאר החומרה והיא יצאה תקינה), במצבים כאלו רוב טכנאי המחשבים מחליפים את כונן הקשיח וחלקם מנסים לתקן את הסקטורים הפגומים באמצעות תוכנות מיוחדות לתיקון סקטורים בכוננים קשיחים.
לדוגמא: התוכנה מצאה 79 סקטורים אשר זמן התגובה שלהם היה גדול מ- 150ms, נתון זה מצביע על כך שאזורים אלו קצת בעייתיים ויכולים לגרום לתקלות בכונן הקשיח (כמתואר בתמונה מספר 5).
– התוכנה מצאה 31 סקטורים שזמן התגובה שלהם גדול מ- 500ms, נתון זה מצביע על סקטורים יותר בעייתיים (כמתואר בתמונה מספר 5).
– התוכנה נותנת אזהרה ספציפית לגבי מספרי הסקטורים שיכולים ליצור בעיות בתפקוד הכונן הקשיח (כמתואר בתמונה מספר 5).
תמונה מספר 5: תוצאות סריקת הכונן הקשיח MHDD
מדריך וידאו לבדיקת הכונן הקשיח
מקווים שנהנתם מהמדריך וכעת אתם יודעים כיצד לבדוק את תקינות הכונן הקשיח (הארדיסק) שלכם.
לשאלות והתייעצות שלחו מייל ל- [email protected]
חפשו אותי ב- Google