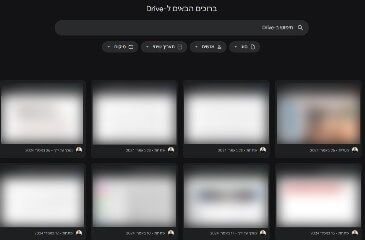מדריך: כיצד להוסיף חתימה לג'ימייל Gmail
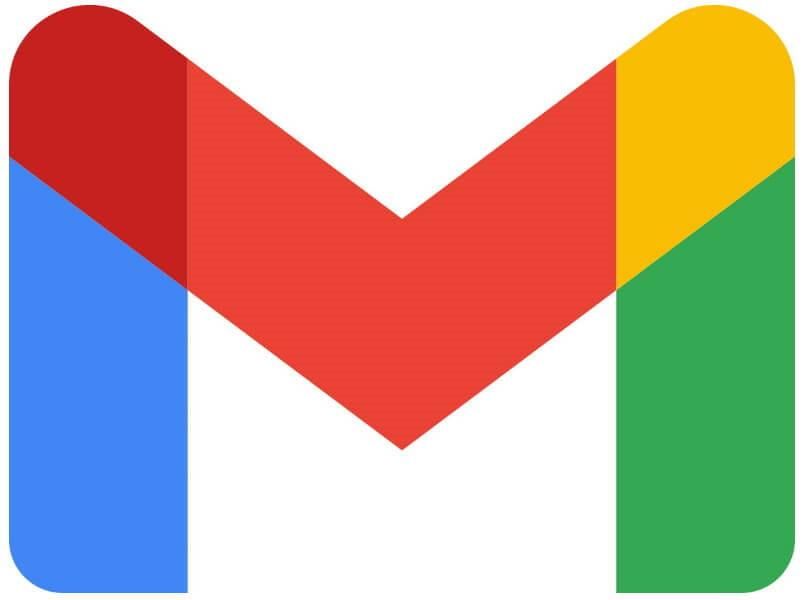
עדיין לא הוספתם חתימה למייל שלכם בג'ימייל (Gmail) ? זה הזמן לעשות זאת ! חתימה כוללת בדרך כלל את השם הפרטי, שם המשפחה, לוגו של העסק, קישור לאתר ומספר הטלפון שבו אפשר להשיג אתכם.
החתימה צריכה להיראות מקצועית וברורה, כך שמי שמקבל מכם מייל ידע מי אתם ומה התפקיד שלכם בעסק או בחברה שבה אתם עובדים. החתימה מופיעה בדרך כלל בחלק התחתון של המייל והיא צריכה לייצג אתכם בצורה הכי טובה שיש. לכן, מומלץ להשקיע מחשבה וגם לחפש אחר דוגמאות של חתימות לפני שמוסיפים אחת.
איך מוסיפים חתימה לג'ימייל
במדריך זה, נסביר כיצד להוסיף חתימה למייל באמצעות גרסת הג'ימייל המותאמת למחשבים שולחניים (Desktop):
1. היכנסו לג'ימייל --> לחצו על לחצן ההגדרות (סמל בצורת גלגל שיניים) שנמצא בחלק העליון, בצד ימין (או שמאל, תלוי בשפה שבה מוגדרת תיבת המייל שלכם) של החלון --> בתפריט שנפתח, בחרו באפשרות "הצגת כל ההגדרות".
הערה: אם אתם עובדים עם מיקרוסופט אאוטלוק (Microsoft Outlook) ואתם מעוניינים להוסיף חתימה למייל שלכם, אתם יכולים להיעזר במדריך הזה.
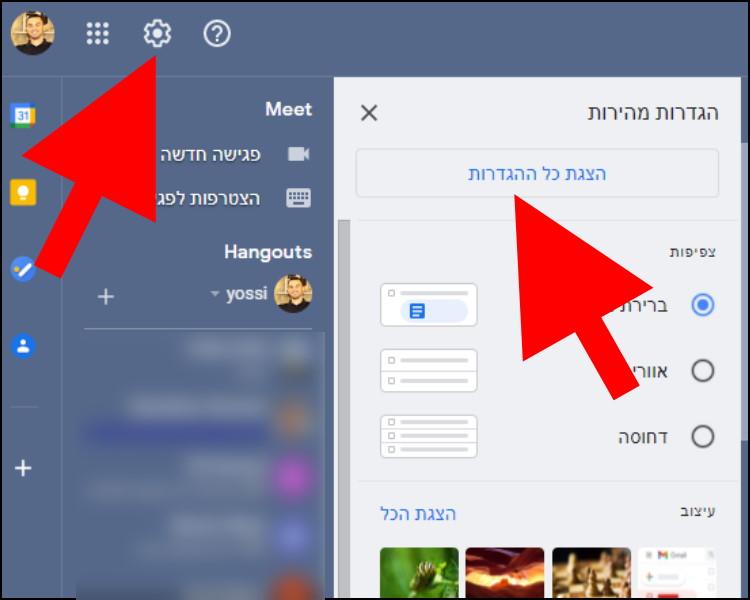
2. בחלון ההגדרות, לחצו על לשונית "כללי" --> לאחר מכן, במרכז החלון, הגיעו להגדרות החתימה ולחצו על "תווית חדשה".
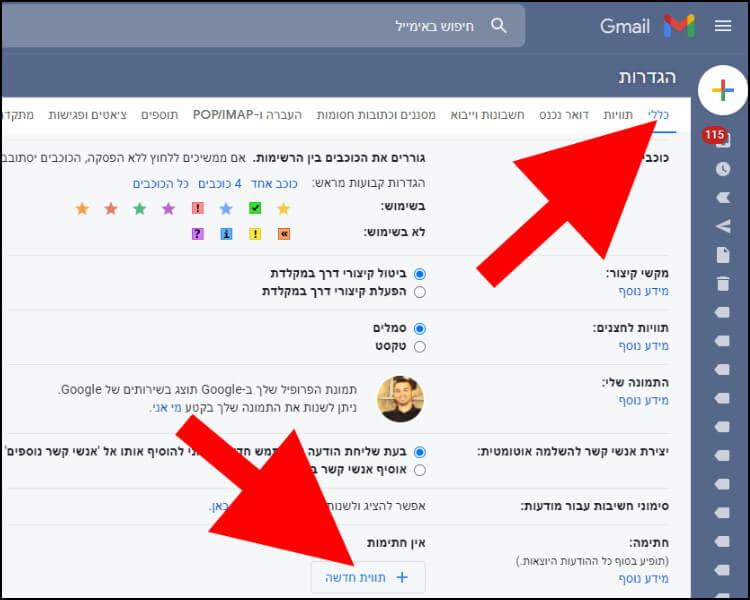
3. הקלידו שם שיתאר את החתימה החדשה שאתם עומדים להוסיף, ולאחר מכן לחצו על "יצירה".
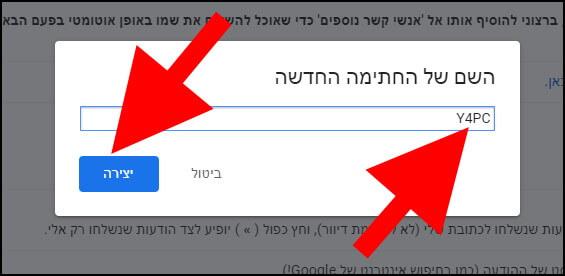
4. בחלונית החתימה, הקלידו את הפרטים שאתם רוצים שיופיעו בחתימה.
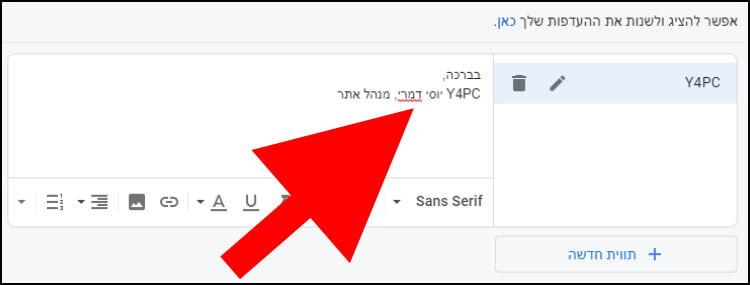
5. לחצו על "שמירת השינויים".
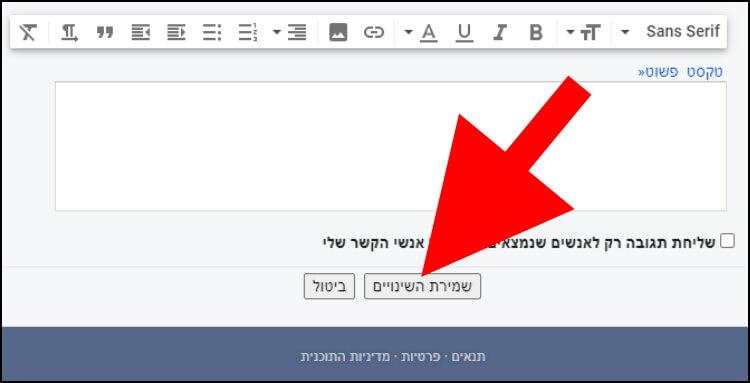
טיפים וטריקים לג'ימייל
כעת, בכל פעם שתשלחו מייל מתיבת הג'ימייל, החתימה שלכם תופיע בחלק התחתון של המייל.
אם תרצו לבצע שינויים בחתימה, תוכלו לחזור שוב לחלונית החתימה, לערוך אותה ולאחר מכן לשמור את השינויים שביצעתם.