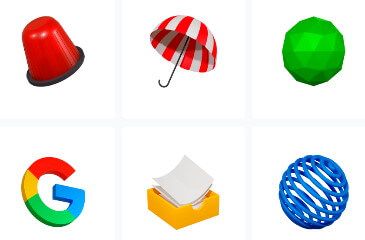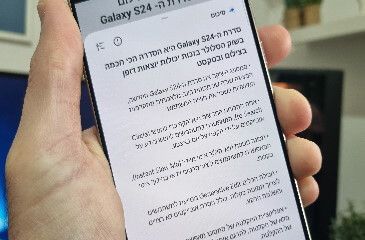אין טוב ממראה עיניים: כיצד לשתף מסך בוואטסאפ במכשירי אנדרואיד ואייפון
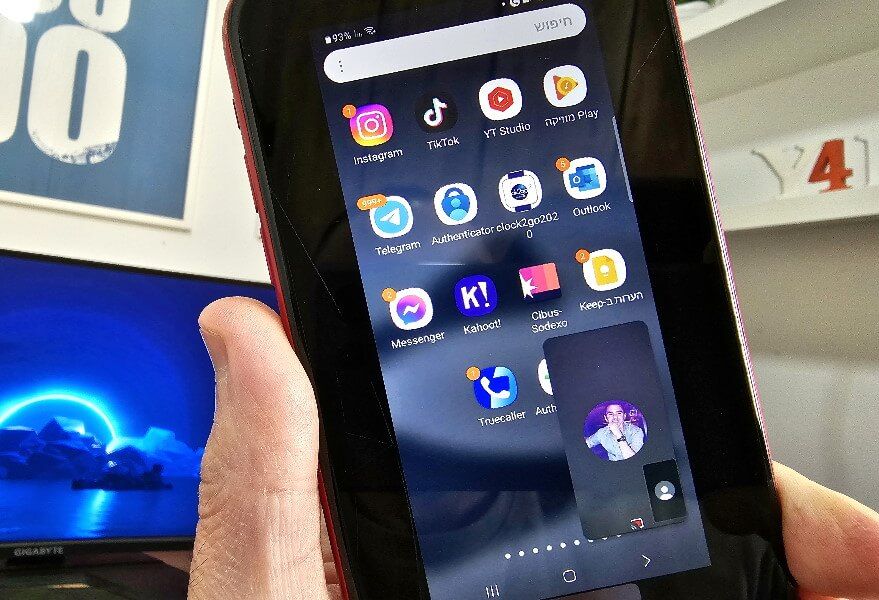
תמונה אחת שווה אלף מילים. כולם יודעים זאת, לא סתם זה פתגם פופולרי. לכן, יש מקרים שבהם עדיף יותר לשתף את המסך מאשר להסביר מספר פעמים את אותו הדבר במילים, כדי להראות לאדם שאיתו אתם משוחחים בדיוק למה אתם מתכוונים או איך לבצע פעולה מסוימת.
וואטסאפ (Whatsapp) מאפשרת למשתמשים לשתף את המסך שלהם במהלך שיחות וידאו, כדי שהאנשים שאיתם הם משוחחים יוכלו לראות את מה שהם רואים על המסך שלהם.
הפיצ'ר הזה יכול להיות שימושי בכל מיני מצבים, כמו עבודה משותפת על מסמך כלשהו יחד עם קולגה, הדרכות על אפליקציות שונות או אפילו כדי להסביר לאבא או לאמא איך משנים הגדרה מסוימת במכשיר שלהם.
ניתן לשתף את המסך של מכשיר האייפון (iPhone) או האנדרואיד (Android) באמצעות האפליקציה, או לשתף את המסך של המחשב באמצעות הממשק האינטרנטי Whatsapp Web.
לפני שאתם רצים לשתף את המסך שלכם, קחו בחשבון שהאדם שאיתו אתם משוחחים יוכל לראות את כל מה שמוצג על המסך, כולל פרטים אישיים ומידע רגיש אחר. לכן, לפני שאתם משתפים מסך, סיגרו אפליקציות פתוחות שבהן מופיעים פרטים אישיים והסתירו סיסמאות, תמונות, הודעות ומידע נוסף שאתם לא רוצים שיראו במהלך שיתוף המסך.
איך משתפים מסך בוואטסאפ במכשירי אנדרואיד
פתחו את אפליקציית וואטסאפ וכנסו לצ'אט שבו תרצו לשתף את המסך שלכם.
בחלון הצ'אט, לחצו על לחצן שיחת הוידאו (סמל בצורת מצלמת וידאו) שנמצא בחלק העליון של החלון, כדי לבצע שיחת וידאו לאדם שאיתו אתם רוצים לשתף מסך. כאמור, ניתן לשתף מסך רק במהלך שיחות וידאו.

במהלך שיחת הוידאו, לחצו על לחצן שיתוף המסך (סמל בצורת סמארטפון שבתוכו יש חץ הפונה ימינה) שנמצא בחלק התחתון של החלון.
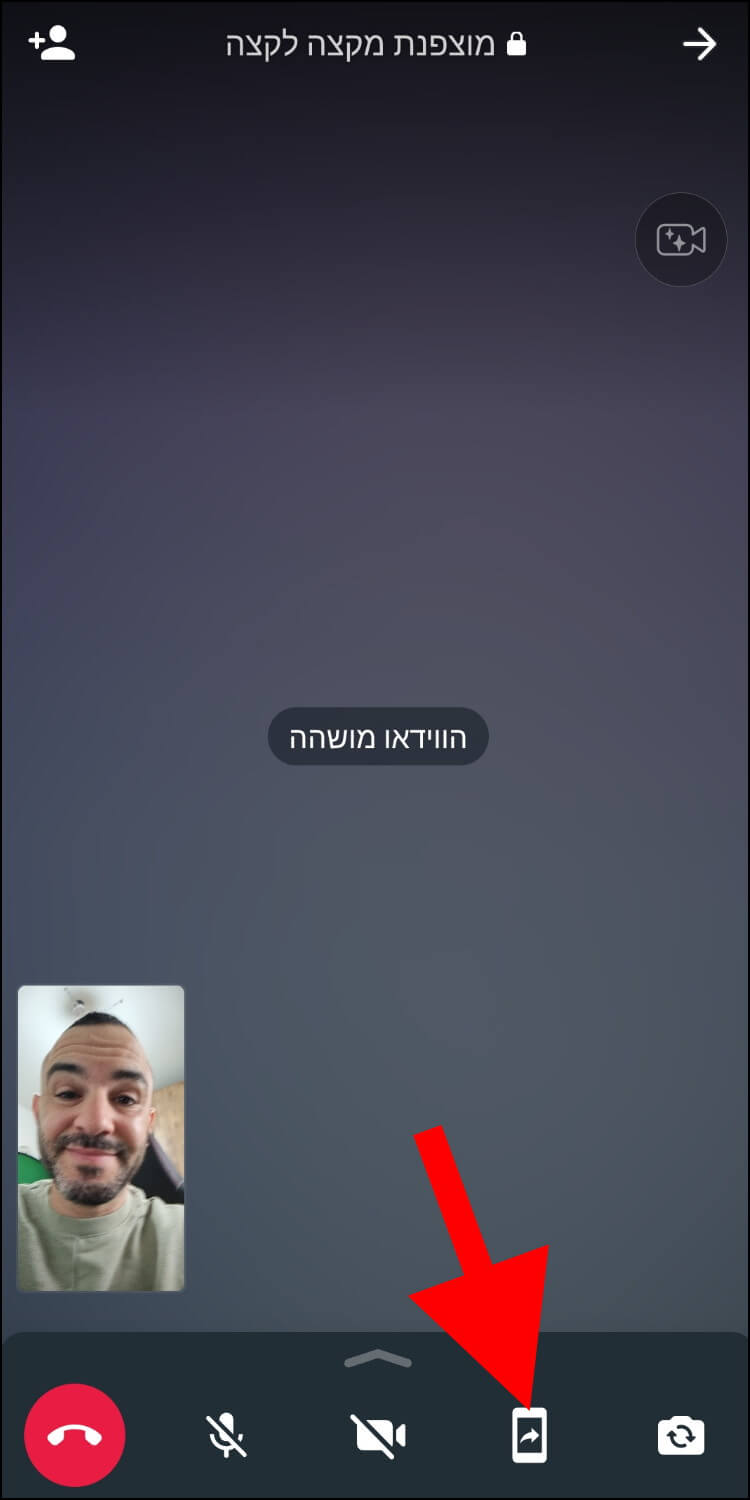
לאחר מכן, תיפתח חלונית חדשה בחלק התחתון של המסך ובה וואטסאפ תציין שבמהלך שיתוף המסך יהיה לה גישה לכל המידע שמופיע במסך.
לחצו בחלונית על האפשרות 'כן, אפשר להתחיל' כדי להתחיל את שיתוף המסך.
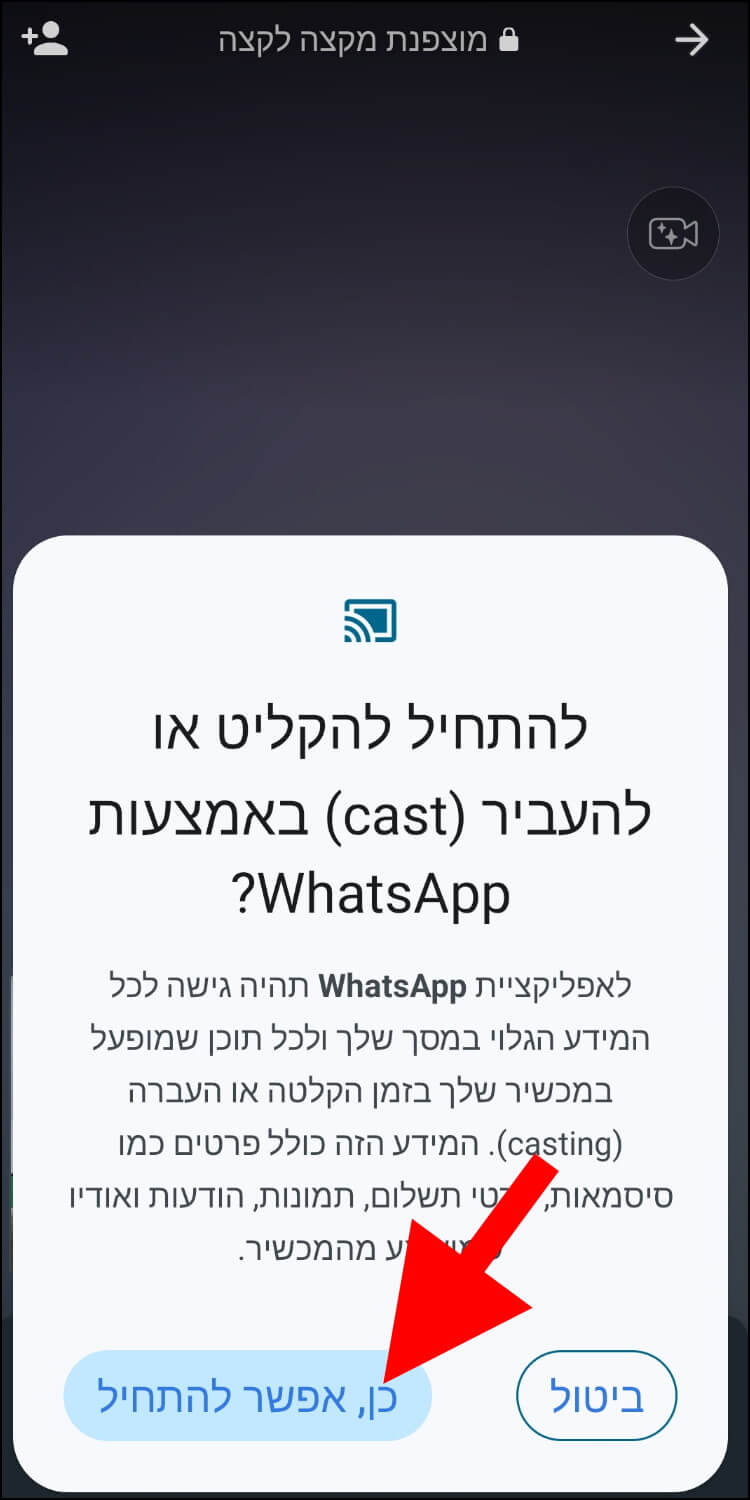
כעת, האדם שאיתו אתם משוחחים יוכל לראות את כל מה שמוצג על המסך שלכם.
אם תרצו להפסיק את שיתוף המסך, חיזרו לחלון הצ'אט שבו שיחת הוידאו פעילה ולחצו על האפשרות 'הפסקת השיתוף' שנמצאת במרכז החלון.
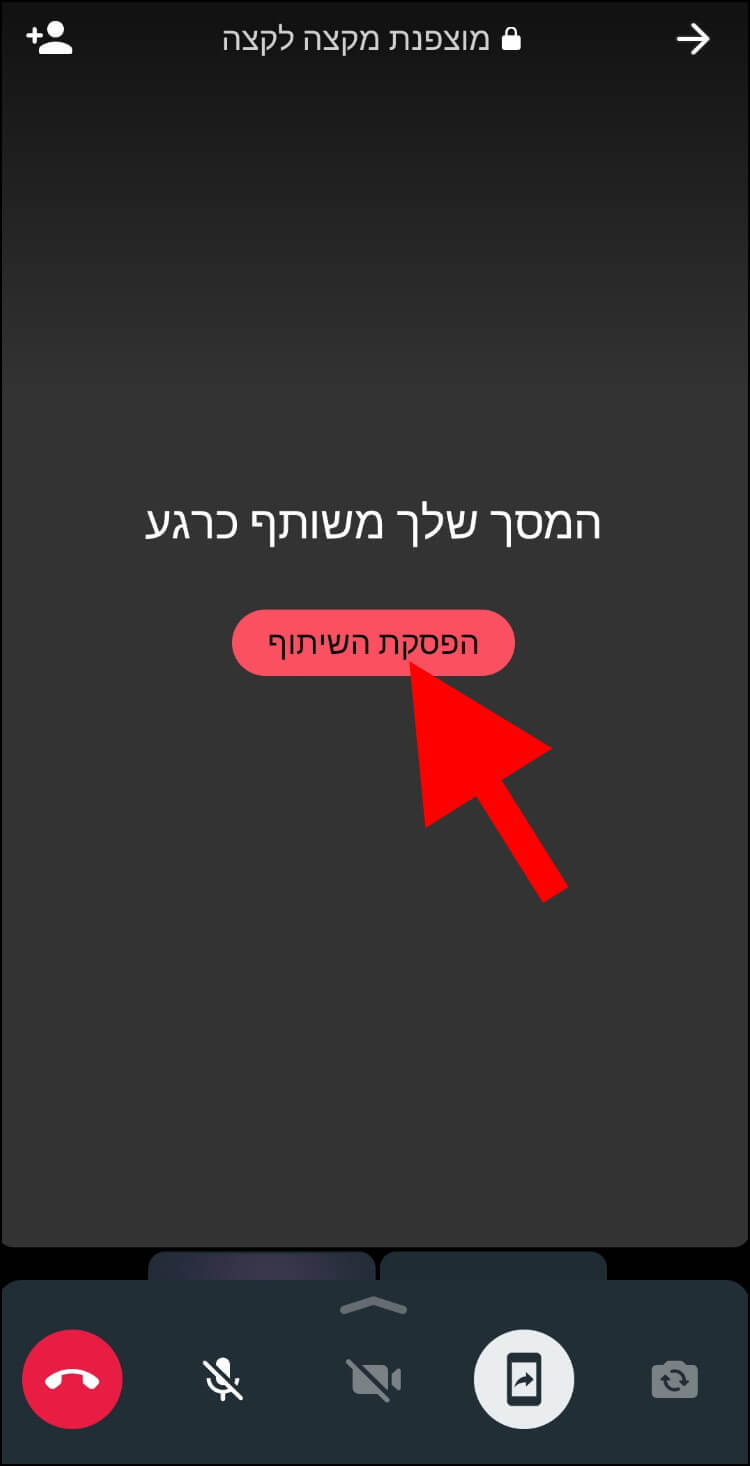
כעת, שיחת הוידאו תמשיך, אך האדם שאיתו אתם משוחחים, לא יוכל לראות יותר את המסך שלכם.
איך משתפים מסך בוואטסאפ במכשירי אייפון
פתחו את אפליקציית וואטסאפ במכשיר האייפון וכנסו לצ'אט שבו תרצו לשתף את המסך.
בחלון הצ'אט, לחצו על לחצן שיחת הוידאו (סמל בצורת מצלמת וידאו) שנמצא בפינה השמאלית העליונה של החלון, כדי להתחיל שיחת וידאו.
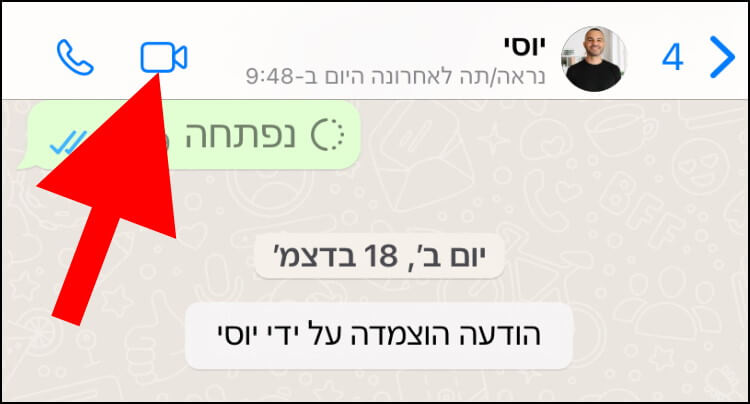
במהלך שיחת הוידאו, לחצו על לחצן שיתוף המסך (סמל בצורת מסך עם אדם לידו) שנמצא בחלק התחתון של החלון.
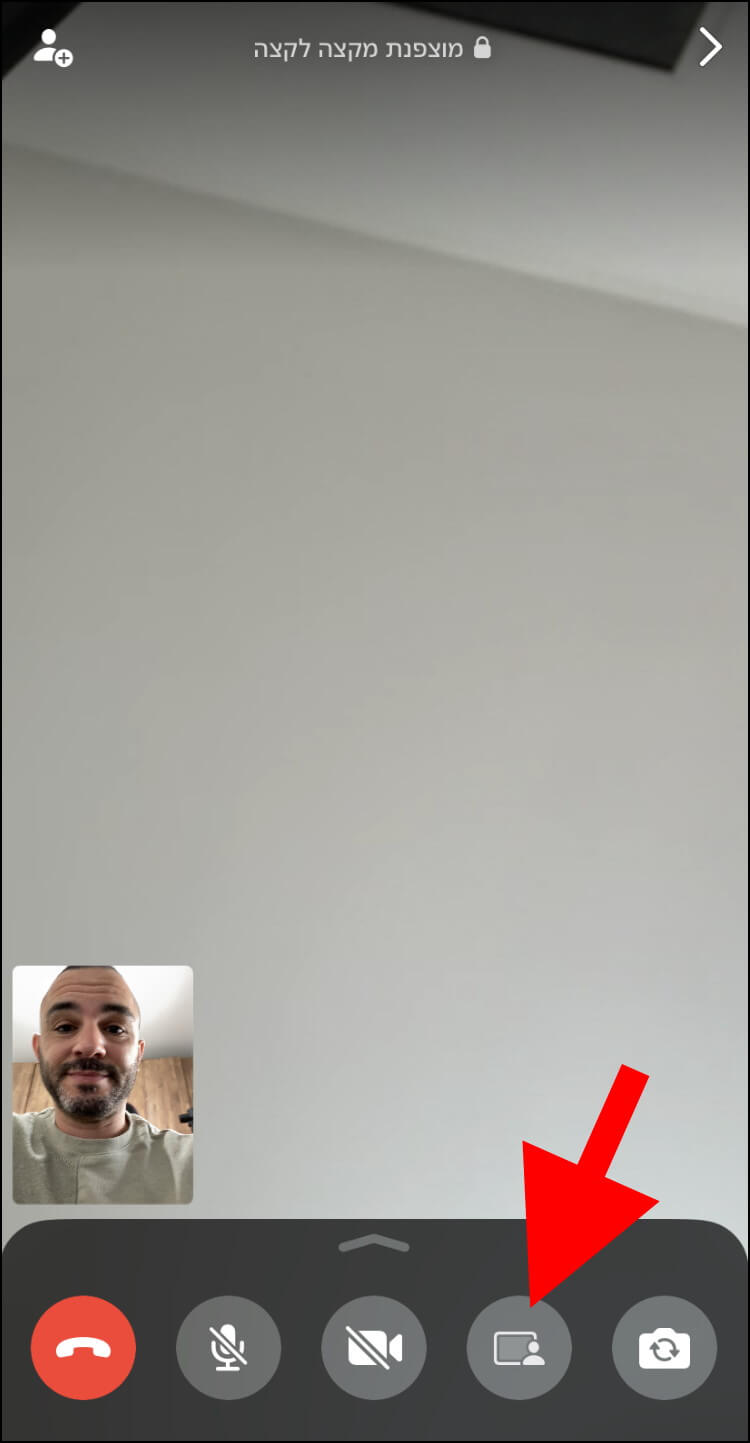
כעת, במרכז החלון תיפתח חלונית חדשה ובה וואטסאפ תציין שכל מה שמוצג על המסך, כולל עדכונים, יוקלט. בנוסף, היא ממליצה להפעיל את מצב 'נא לא להפריע' כדי שהאדם שאיתו אתם משוחחים לא יראה את ההתראות שאתם מקבלים במהלך שיתוף המסך.
לחצו על האפשרות 'התחל שידור' שנמצאת במרכז החלון כדי להתחיל את שיתוף המסך.
לאחר מכן, תחל ספירה לאחור בת 3 שניות, שלאחריה וואטסאפ תתחיל לשתף את המסך שלכם.
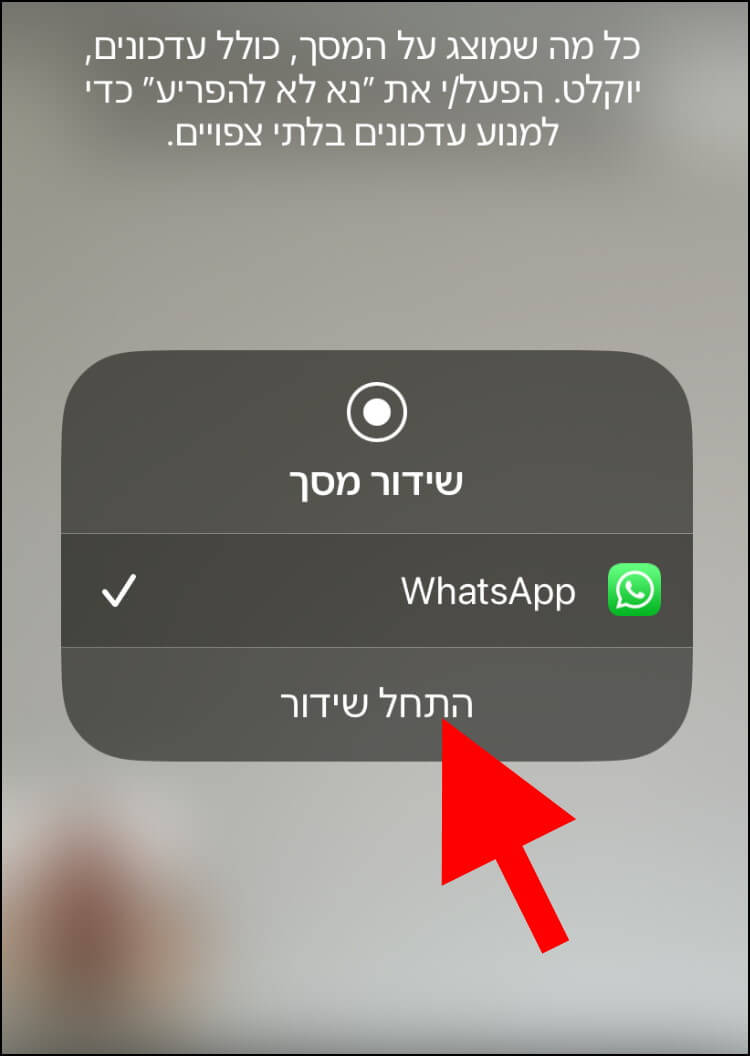
גם כאן, כמו באפליקציית וואטסאפ המותאמת למכשירי אנדרואיד, כדי להפסיק את שיתוף המסך, תצטרכו לחזור לחלון הצ'אט שבו שיחת הוידאו פעילה וללחוץ על האפשרות 'הפסקת השיתוף' שנמצאת במרכז החלון.
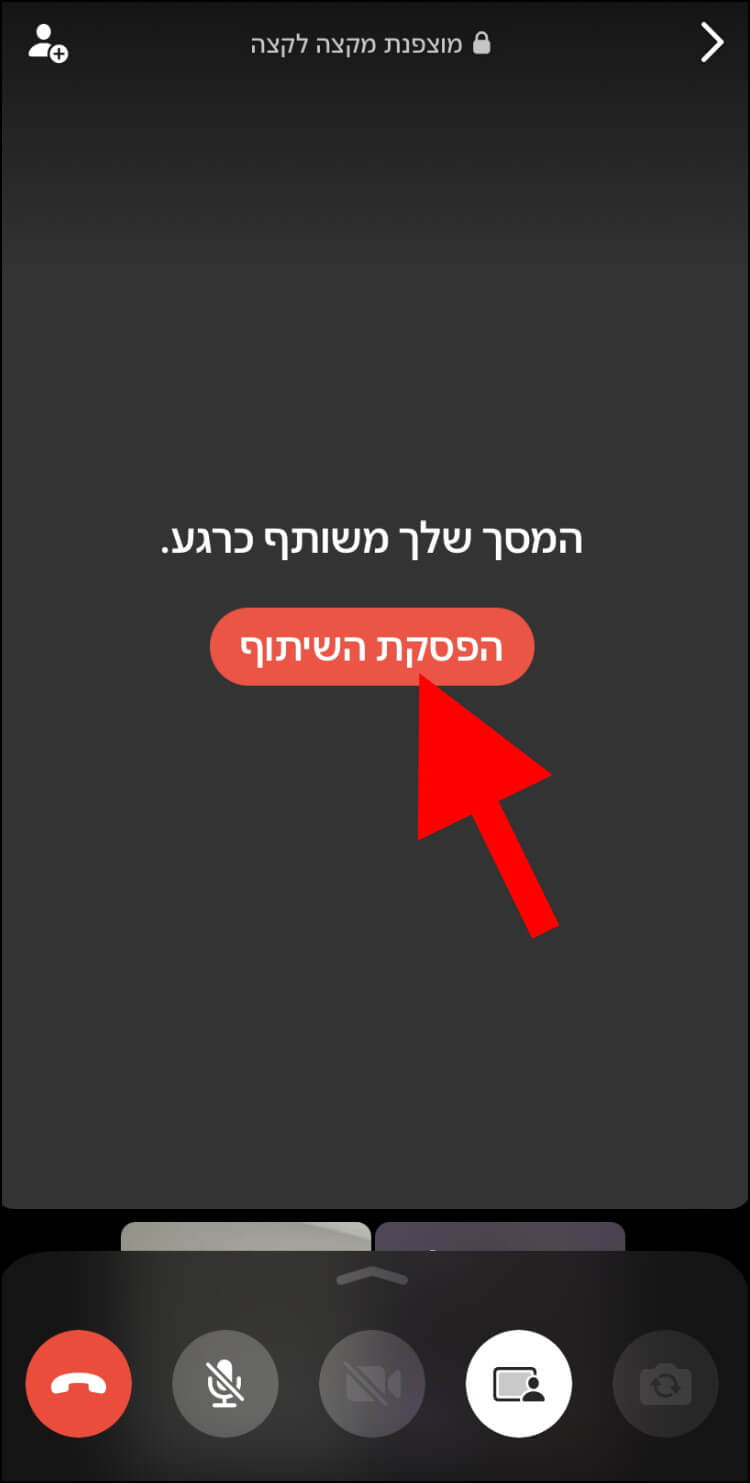
לאחר ששיתוף המסך ייפסק, שיחת הוידאו תמשיך עד שתנתקו אותה.