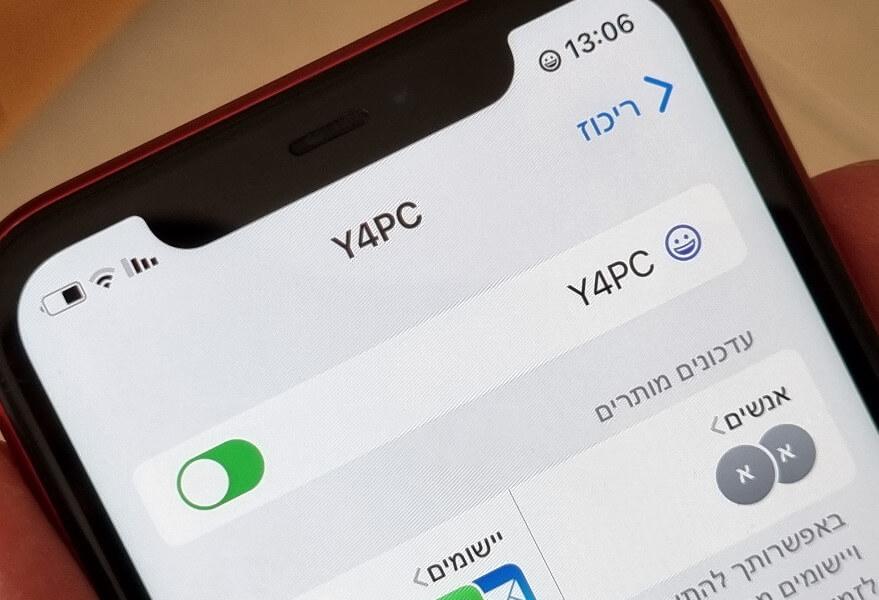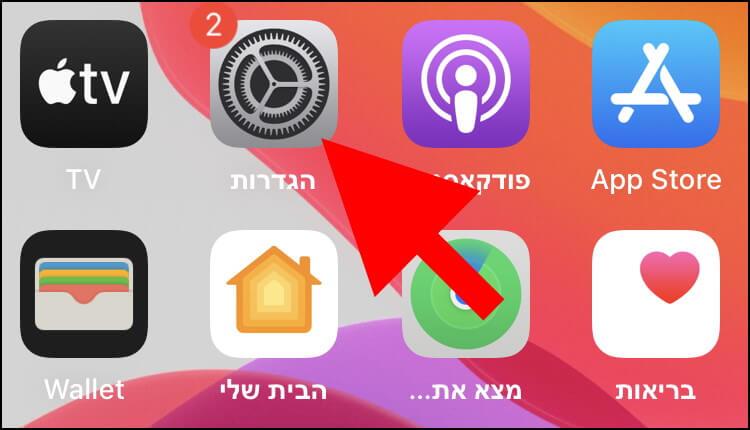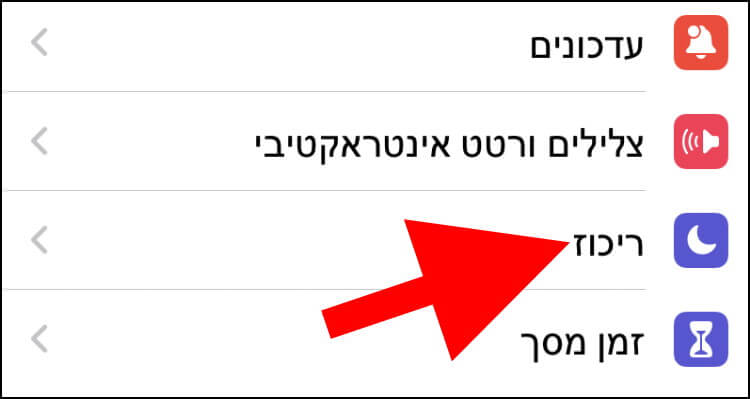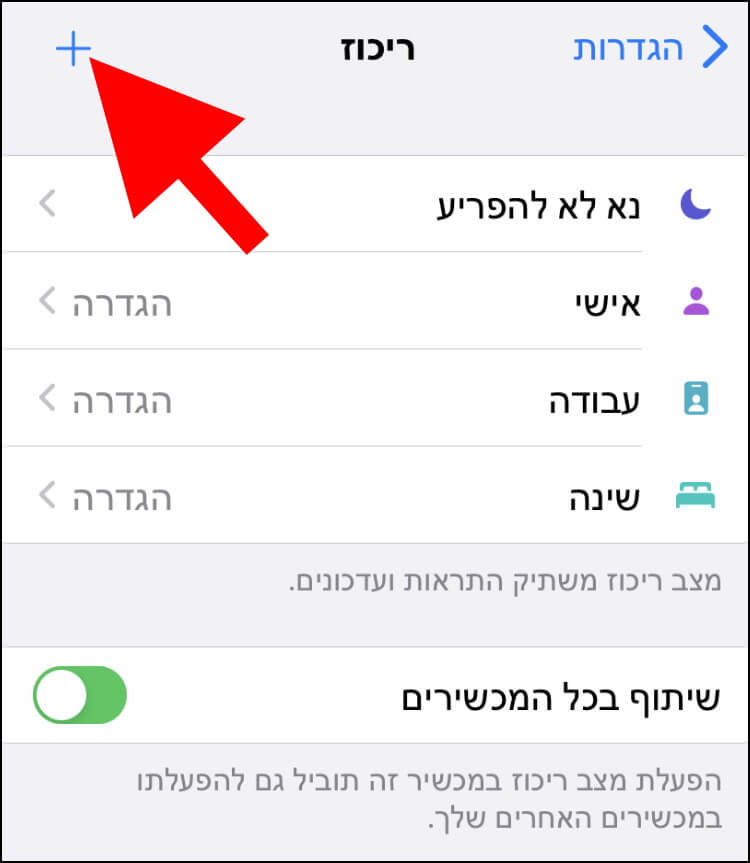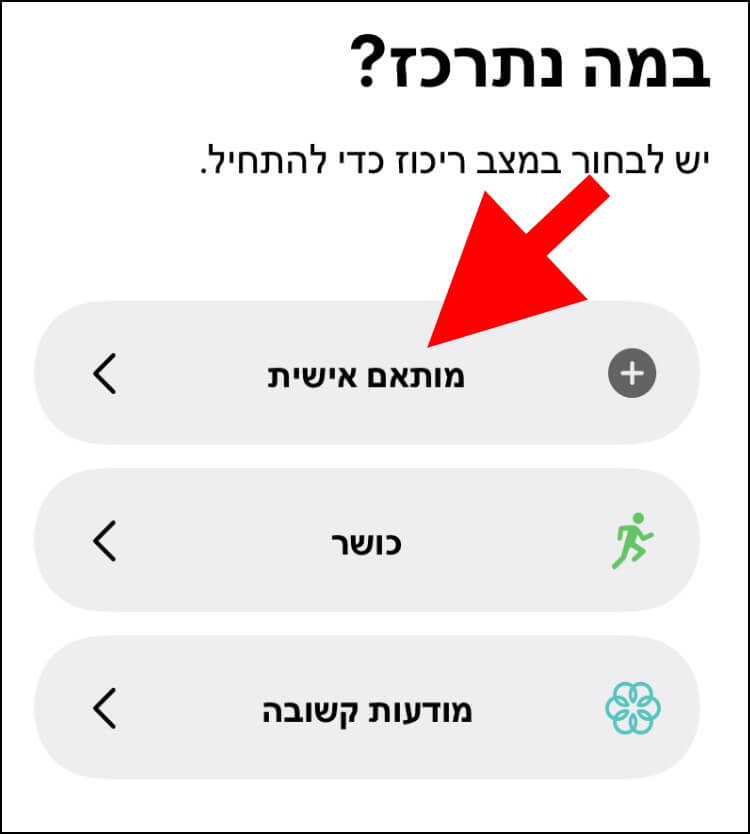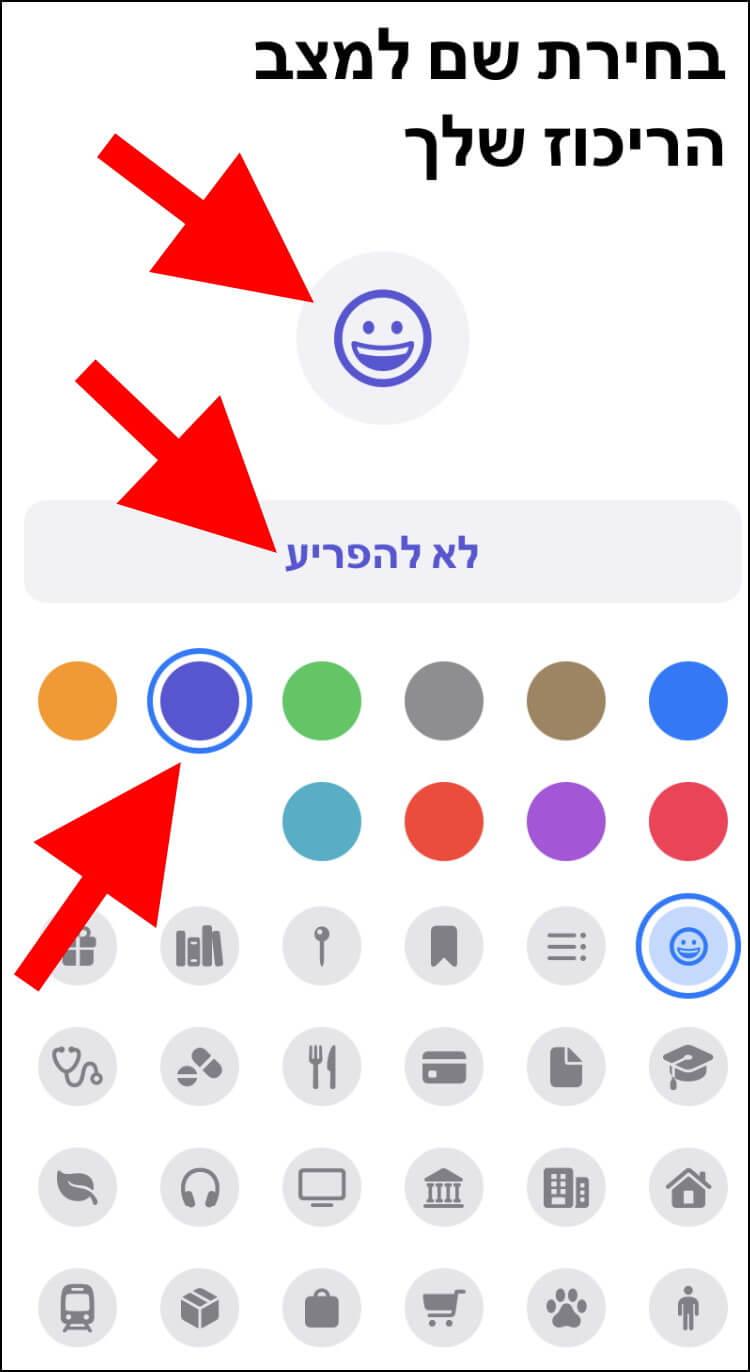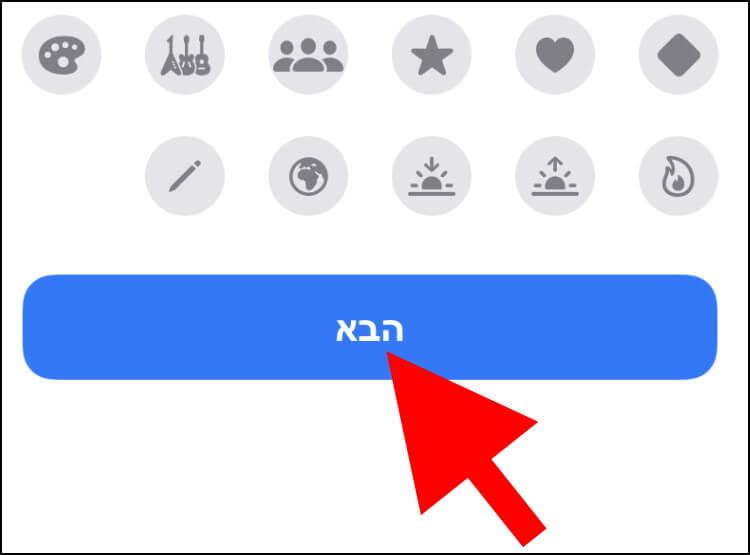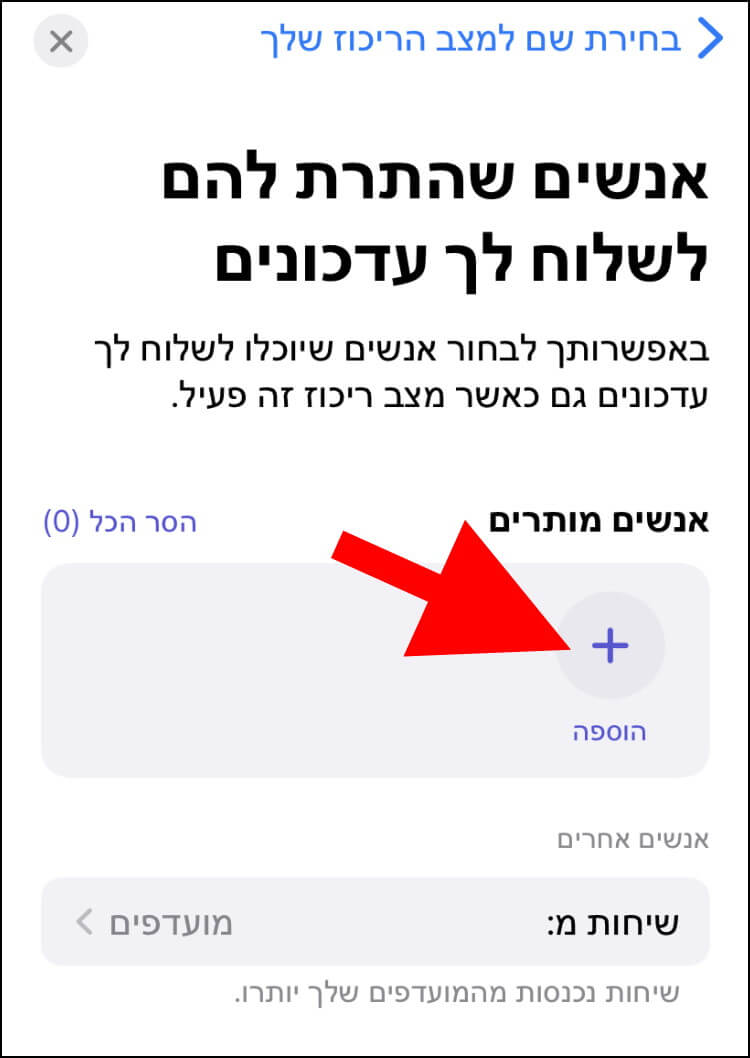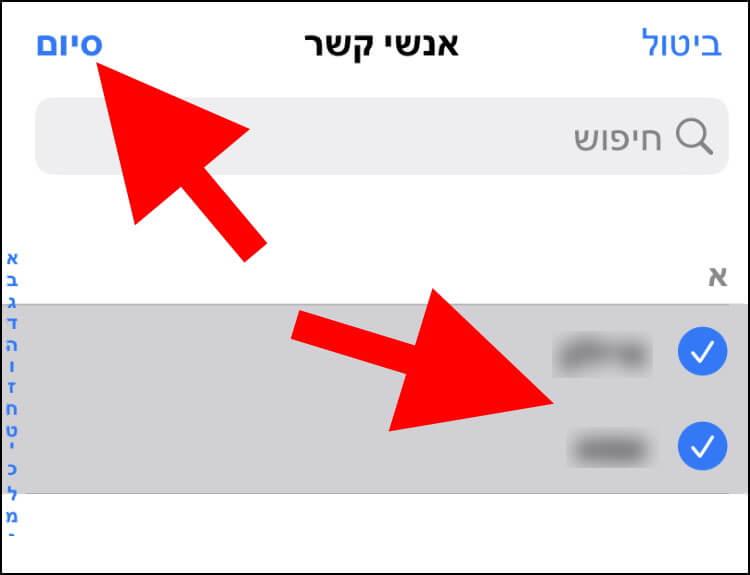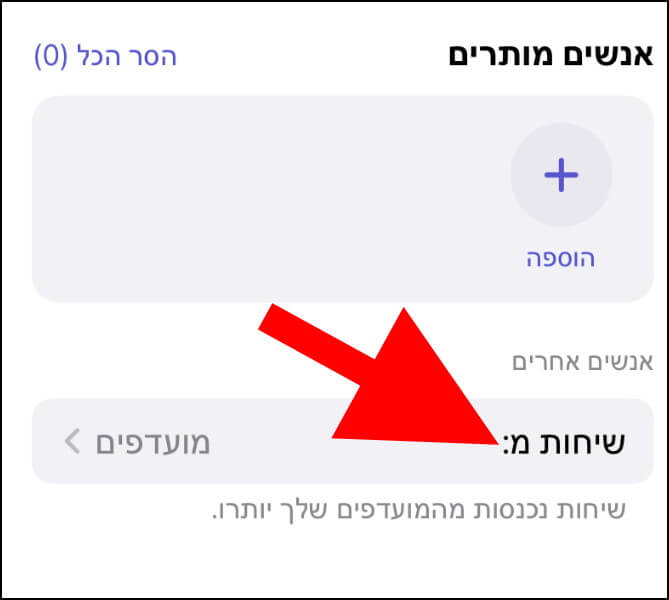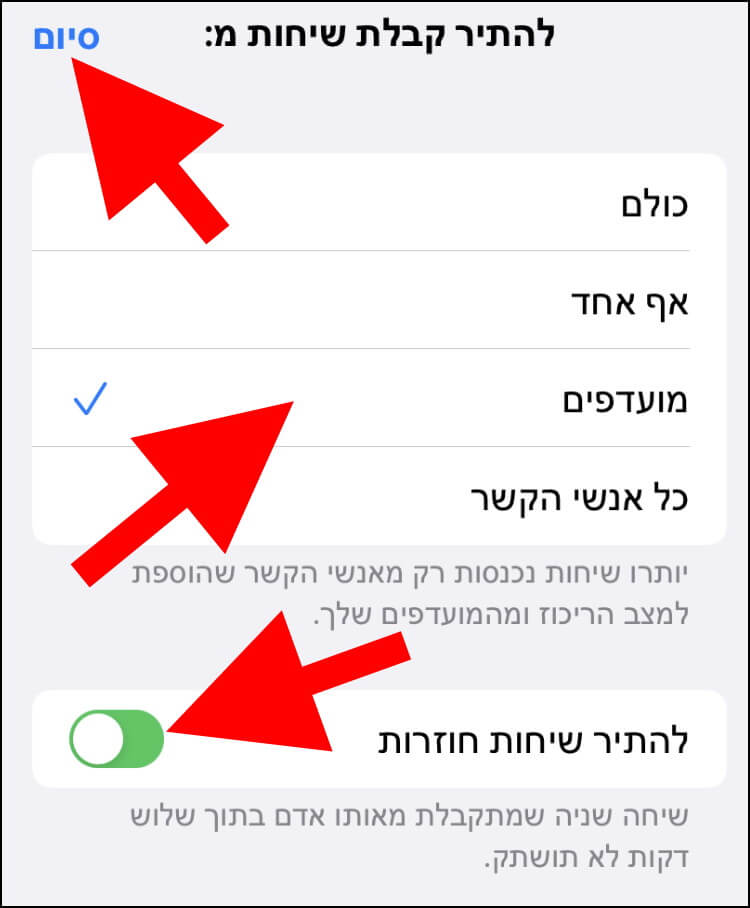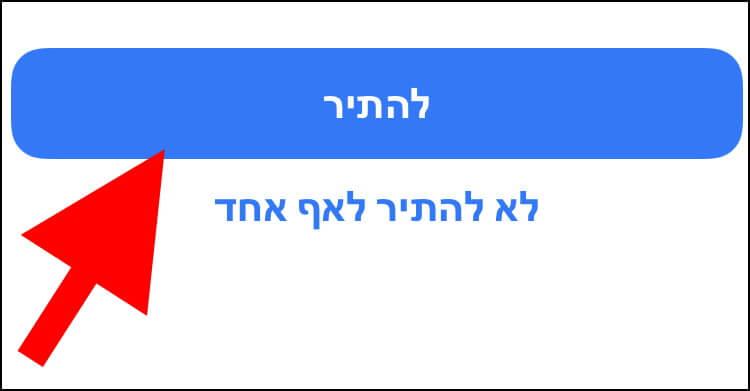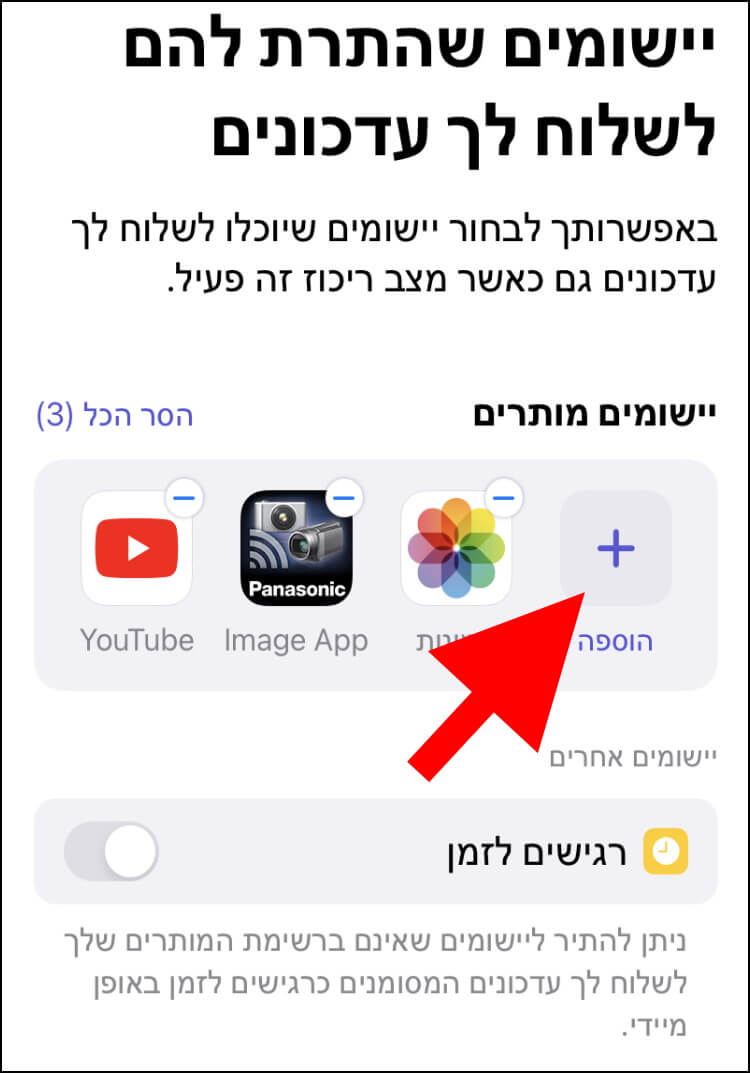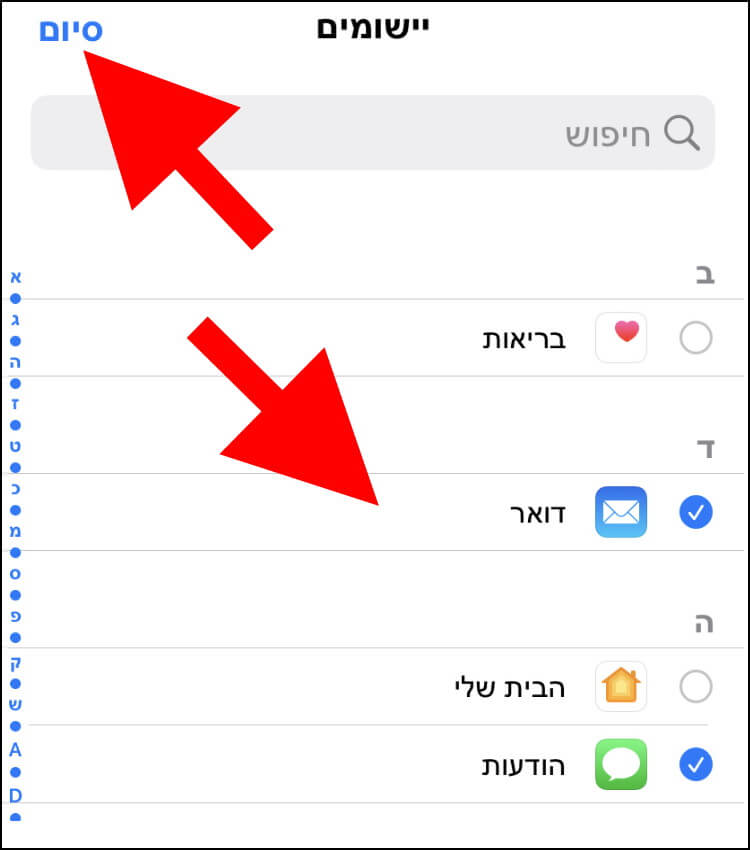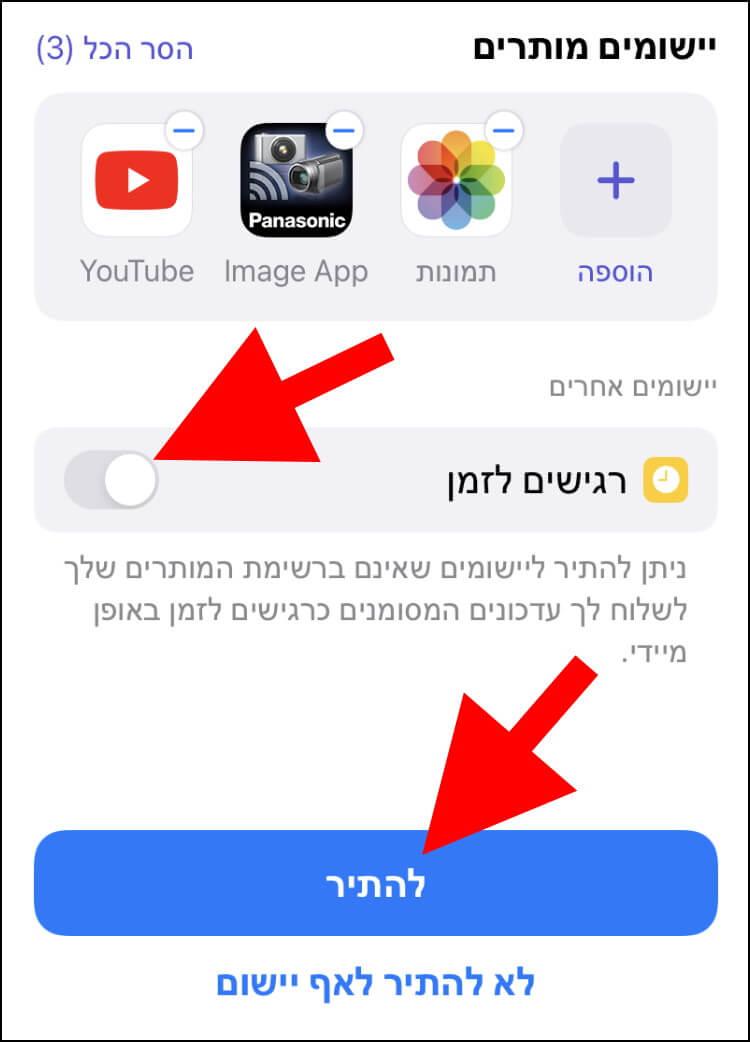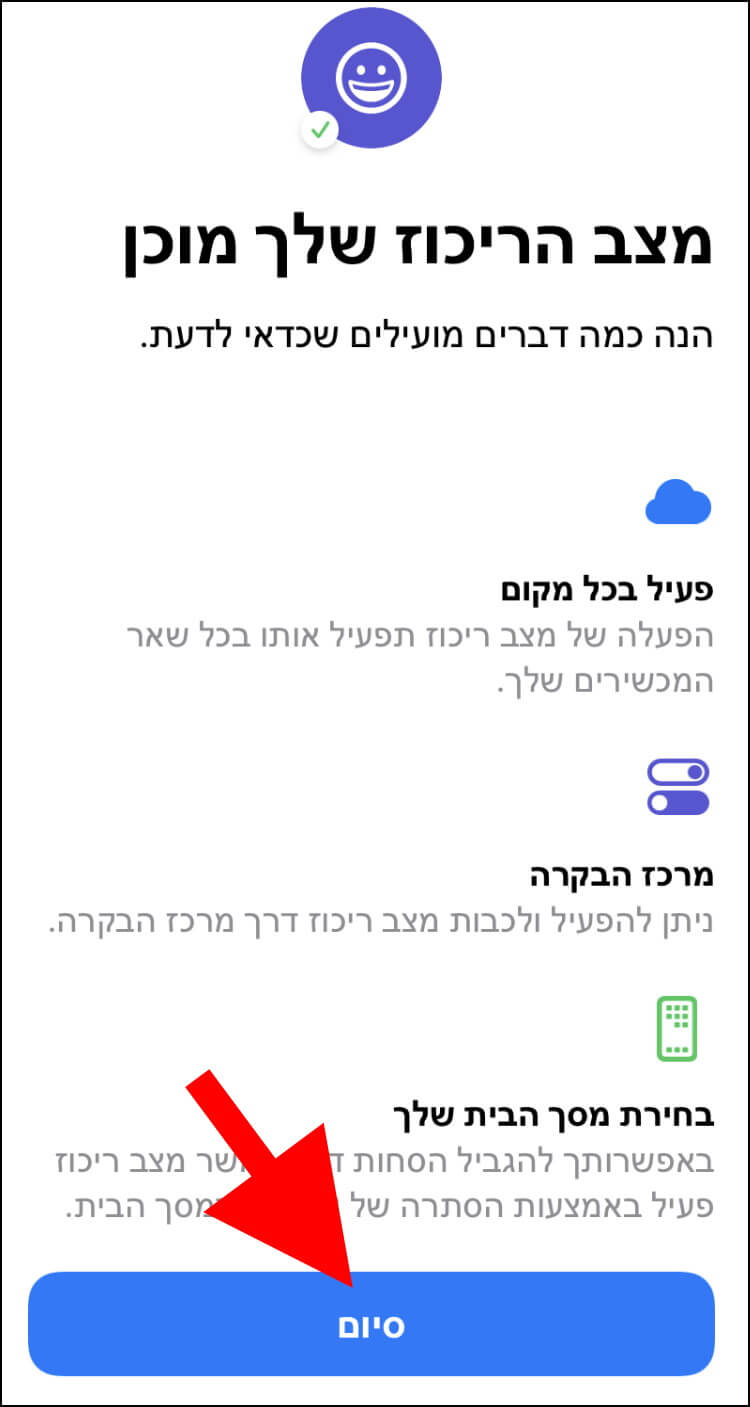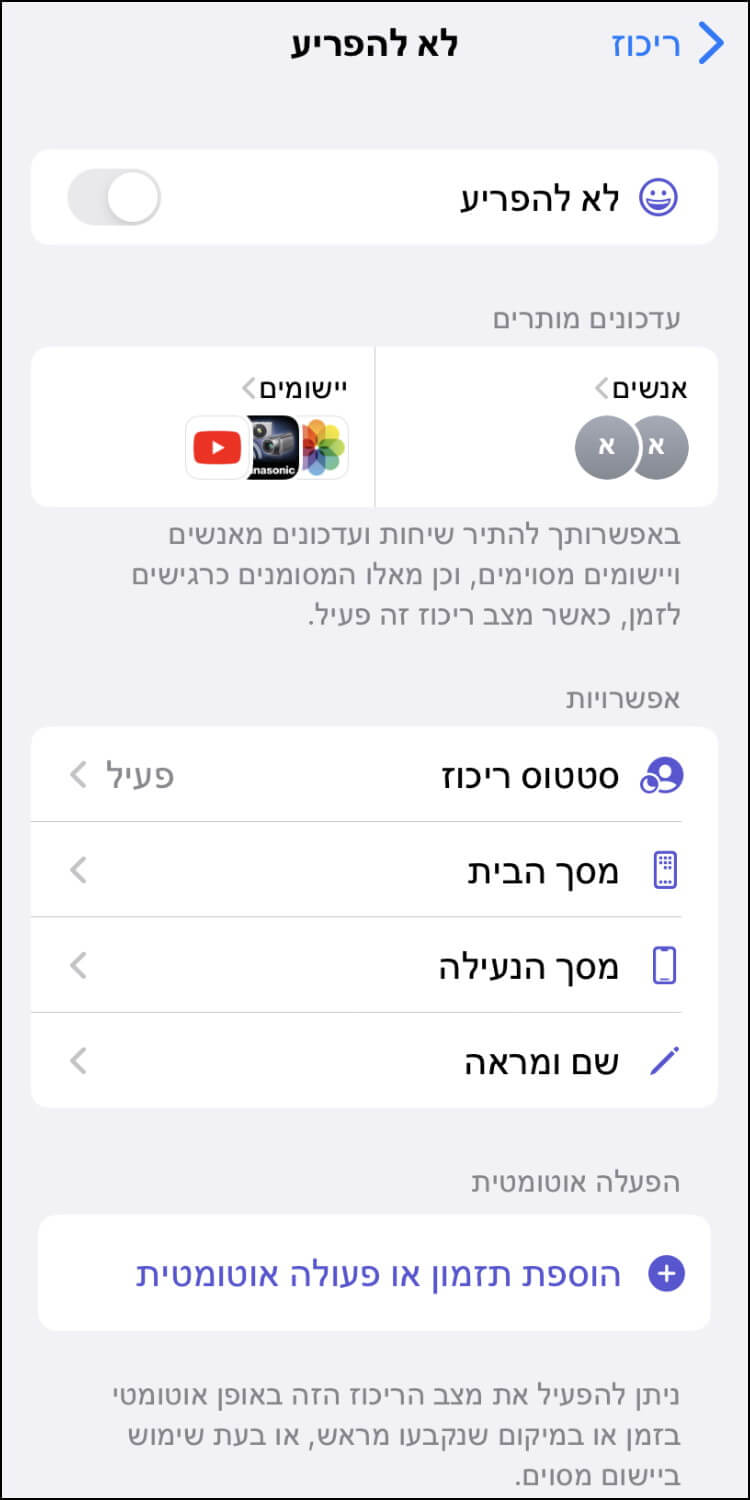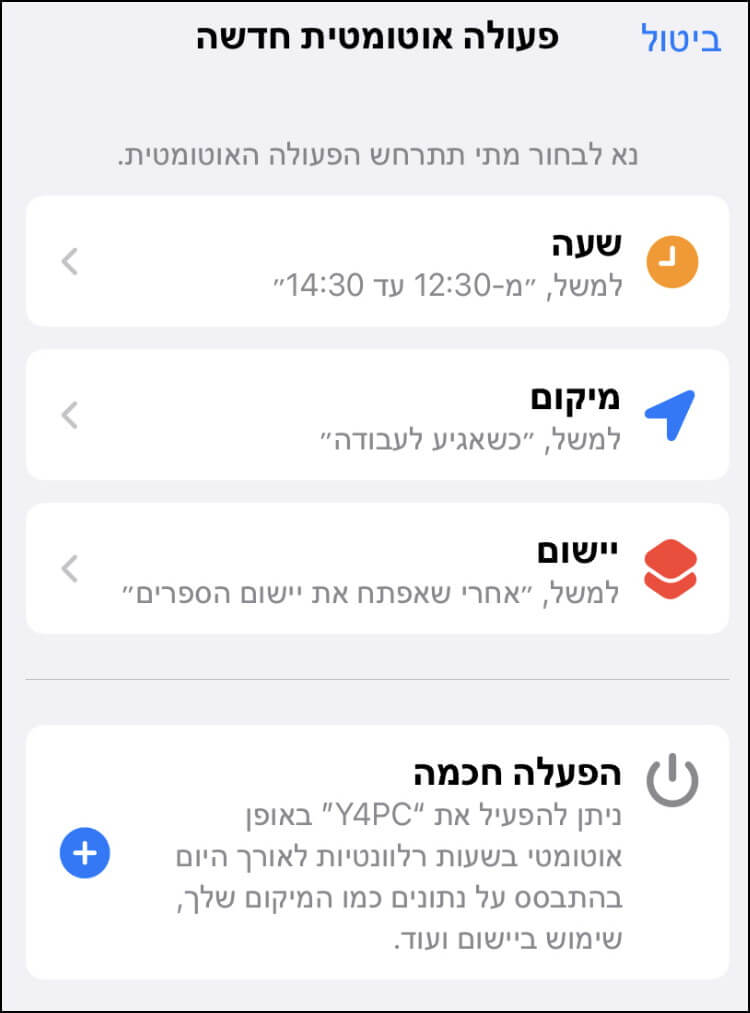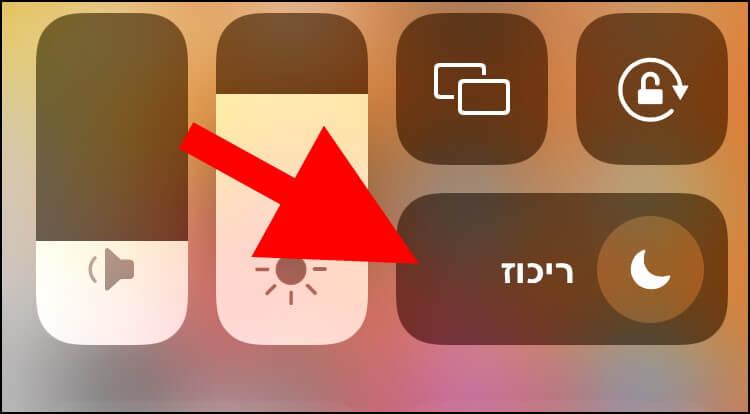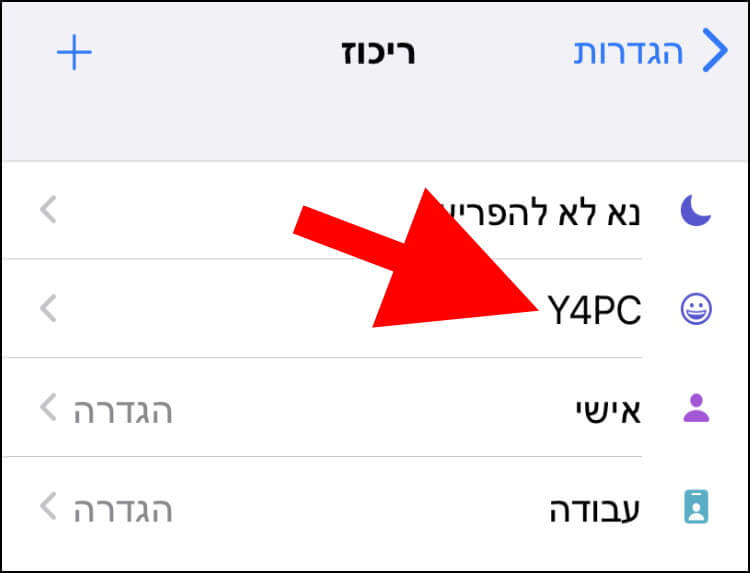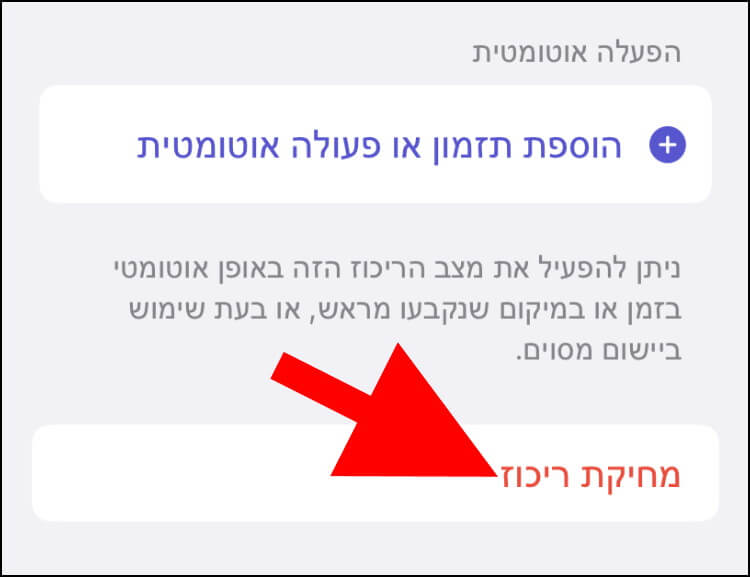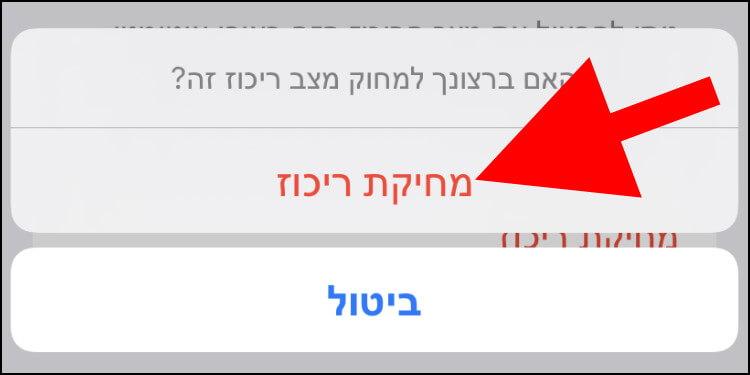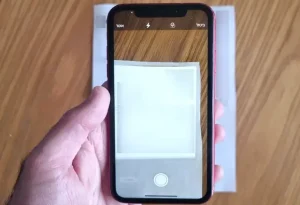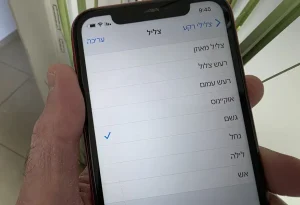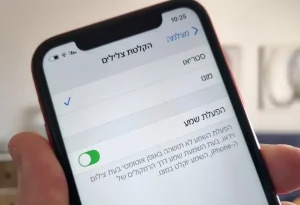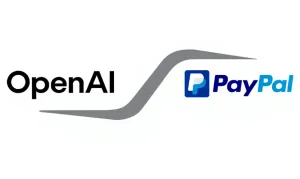אפל (Apple) הבינה שמדובר בבעיה חמורה והוסיפה למכשירי האייפון (iPhone) השונים מצב עבודה מיוחד שנקרא מצב ריכוז (פוקוס Focus). מצב זה מסנן עבורכם את כל ההתראות הלא חשובות שבדרך כלל מסיחות את דעתכם ועוזר לכם להישאר מרוכזים ולסיים את המשימות שלכם ללא הפרעות. אל דאגה, השליטה נמצאת בידכם – אתם יכולים להגדיר מאילו אנשי קשר אתם כן רוצים לקבל הודעות ושיחות ומאילו לא, ובנוסף תוכלו לבחור את האפליקציות שאתם מרשים להן להפריע לכם בזמן העבודה.
איך מגדירים ומפעילים את מצב ריכוז באייפון
אז אם החלטתם שאתם לא רוצים שאף אחד יפריע לכם באמצע העבודה, לחצו על סמל ההגדרות (סמל בצורת גלגל שיניים) שמופיע במסך הבית.
בחלון ההגדרות, לחצו על "ריכוז".
בחלון ההגדרות של מצב ריכוז תוכלו לראות כל מיני מצבים שונים המשתיקים התראות, כמו: נא לא להפריע, אישי, עבודה ו- שינה. לחיצה על אחד מהמצבים הללו תאפשר לכם להגדיר אותו לפי ההעדפות האישיות שלכם.
בנוסף, בחלק התחתון של החלון יש אפשרות שנקראת "שיתוף בכל המכשירים" המפעילה אוטומטית את מצב ריכוז בכל המכשירים שבהם אתם מחוברים עם חשבון ה- Apple ID שלכם. היא תפעיל אותו בכל המכשירים רק לאחר שתפעילו אותו במכשיר הנוכחי.
בדוגמה שלנו, ניצור מצב ריכוז חדש מותאם אישית – לחצו על הפלוס (+) שמופיע בפינה השמאלית העליונה של החלון.
בחלון שנפתח, לחצו על "מותאם אישית".
בשדה השם, הקלידו שם למצב הריכוז החדש. לאחר מכן, בחרו מרשימת הצבעים והסמלים המופיעים בחלון, את הצבע והסמל (אייקון) של מצב הריכוז החדש.
הערה: הסמל שבחרתם יופיע בשורת המצב (Status Bar) בכל פעם שתפעילו את מצב ריכוז. בשורת המצב מופיעים בדרך כלל הסמלים של הסוללה, ווייפיי (WiFi) והשעה.
גללו למטה ולחצו על "הבא".
כעת, תוכלו לבחור את אנשי הקשר שאתם רוצים לאפשר להם להתקשר אליכם ולשלוח לכם הודעות ועדכונים אחרים בזמן שמצב ריכוז מופעל. לחצו על האפשרות הוספה (+) שנמצאת תחת "אנשים מותרים".
בחרו מרשימת אנשי הקשר את אנשי הקשר הרצויים ולאחר מכן לחצו על "סיום".
כעת, לחצו על "שיחות מ:".
בחרו למי אתם רוצים לאפשר להתקשר אליכם כאשר מצב ריכוז מופעל: "כולם", "אף אחד", "מועדפים" או "כל אנשי הקשר". ניתן גם לאפשר שיחות חוזרות מאדם שמתקשר אליכם בפעם השניה תוך 3 דקות, על ידי הפעלת האפשרות "להתיר שיחות חוזרות". לאחר מכן, לחצו על "סיום".
לאחר שבחרתם את אנשי הקשר הרצויים, לחצו על "להתיר".
הערה: אם אתם לא רוצים שאף אחד יפריע לכם, לחצו על "לא להתיר לאף אחד".
בחלון הבא, תוכלו לבחור מאילו אפליקציות אתם מעוניינים לקבל התראות בזמן שמצב ריכוז מופעל. לחצו על האפשרות "הוספה" (+) שנמצאת תחת "יישומים מותרים".
בחרו מרשימת האפליקציות את האפליקציות שאתם רוצים לאפשר להן לשלוח לכם עדכונים בזמן שמצב ריכוז מופעל. לאחר מכן, לחצו על "סיום".
הפעלת האפשרות "רגישים לזמן" תאפשר לאפליקציות מסוימות המוגדרות כקריטיות ואינן נמצאות ברשימת האפליקציות המותרות שלכם, כמו יומן הפגישות למשל, לשלוח לכם התראות.
כעת, לחצו על "להתיר". אם אתם לא מעוניינים לאפשר לאף אפליקציה לשלוח לכם התראות בזמן שמצב ריכוז מופעל, לחצו על "לא להתיר לאף יישום".
כל הכבוד ! מצב הריכוז שיצרתם מוכן. לחצו על "סיום".
בחלון שנפתח תוכלו לראות את כל ההגדרות והפרטים של מצב הריכוז שיצרתם. בנוסף, תוכלו לשנות הגדרות ולבצע התאמות נוספות של מצב הריכוז החדש:
סטטוס ריכוז – כאשר הגדרה זו פעילה, אפליקציות מסוימות כמו אפליקציית ההודעות למשל, יודיעו לאנשים שהשתקתם את ההתראות במכשיר שלכם.
מסך הבית – הגדרה זו מאפשרת להסתיר את תגי ההתראות השונים ולבחור אילו מסכי בית תרצו להציג בזמן שמצב ריכוז מופעל.
מסך הנעילה – ניתן להנמיך את הבהירות של מסך הנעילה וגם להציג במסך זה את כל העדכונים וההתראות שהושתקו.
שם ומראה – ניתן לשנות את השם והמראה שהענקתם למצב הריכוז החדש שיצרתם.
אם תרצו להפעיל או לכבות את מצב ריכוז באופן אוטומטי בשעה או במקום מסויימים, לחצו על "הוספת תזמון או פעולה אוטומטית".
תוכלו להפעיל אוטומטית את מצב ריכוז בשעות מסוימות, מקומות ספציפיים או כאשר אתם עובדים עם אפליקציה כלשהי.
בחירה באפשרות "הפעלה חכמה" תגרום להפעלת מצב ריכוז באופן אוטומטי על פי נתונים המבוססים על מיקום, שימוש באפליקציות ספציפיות ועוד.
ניתן להפעיל ולכבות את מצב ריכוז בצורה פשוטה ומהירה דרך מרכז הבקרה או דרך חלון ההגדרות של מצב ריכוז.
הערה: כדי להגיע למרכז הבקרה, יש להחליק מהפינה השמאלית העליונה של המסך כלפי מטה (או על ידי החלקה מהחלק התחתון של המסך כלפי מעלה במכשירים ישנים יותר).
איך מוחקים מצב ריכוז
אם אם מעוניינים למחוק מצב ריכוז מסוים שיצרתם, חזרו להגדרות מצב ריכוז (מוסבר בסעיפים קודמים) ולחצו על השם של הריכוז שאתם מעוניינים למחוק.
בחלון של הריכוז, גללו למטה עד שתגיעו לאפשרות "מחיקת ריכוז" ,לחצו עליה.
אשרו את פעולת המחיקה על ידי לחיצה על האפשרות "מחיקת ריכוז" המופיעה בתפריט שנפתח בחלק התחתון של המסך.
כעת, הריכוז יימחק ולא יופיע יותר ברשימת הריכוזים. אגב, לא תוכלו גם לשחזר אותו.