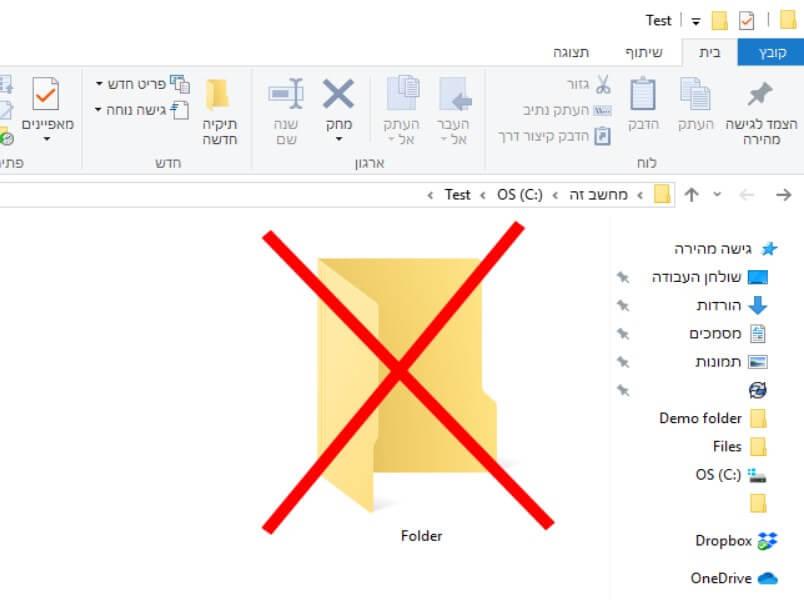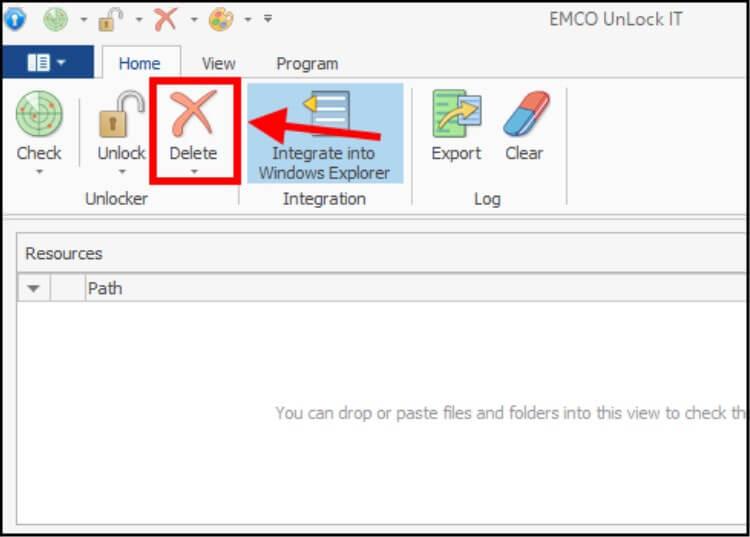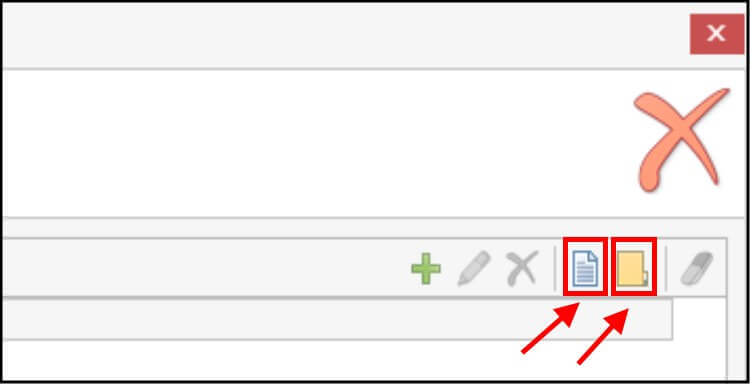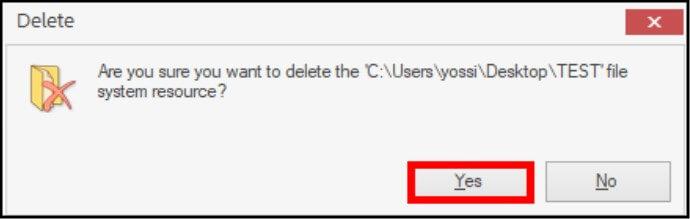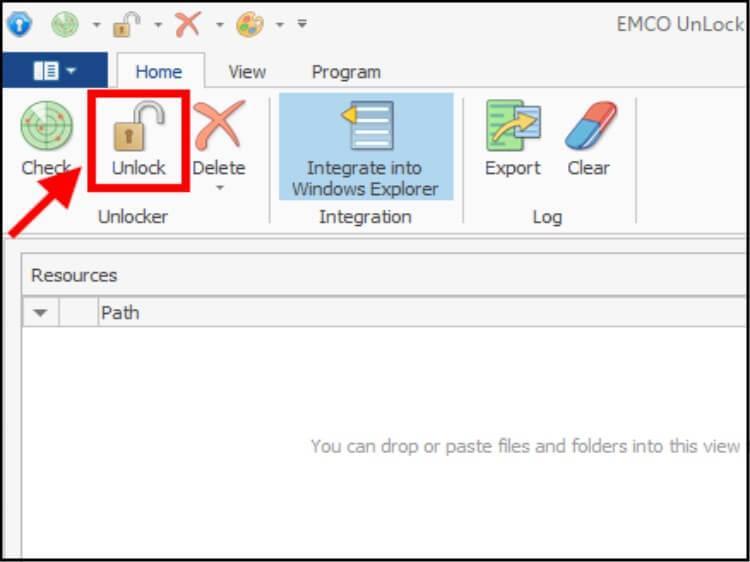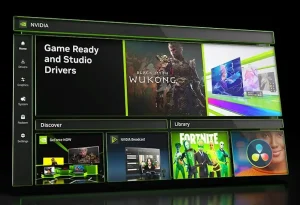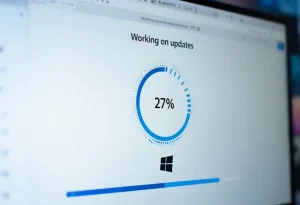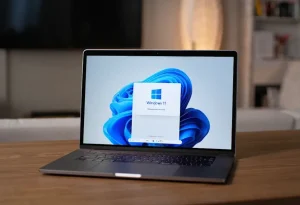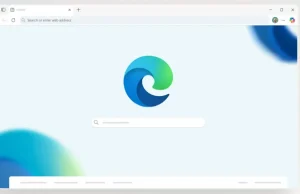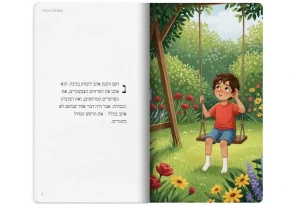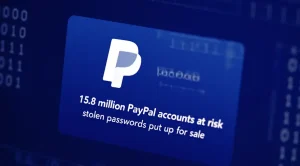מחיקת קובץ או תיקייה שלא נמחקים
התוכנה UnLock IT של EMCO יודעת לזהות את הסיבות השונות שבגללן לא ניתן למחוק קבצים או תיקיות מסוימים. אם זה מפני שהם פתוחים בתוכנית אחרת או אם זה מפני שהם קשורים לאיזו שהוא תהליך או תוכנה שרצים ברקע, או אולי מפני שהם נעולים באמצעות תוכנות שונות. ראשית התוכנה תסגור את הקובץ או התיקייה, או תסיים את התהליך שאליו הם קשורים, ולאחר מכן היא תמחוק אותם.
1. היכנסו לאתר הרשמי של emcosoftware, לאחר מכן הורידו והתקינו את התוכנה Unlock IT במחשב. כעת תוכלו לעשות עם התוכנה שתי פעולות עיקריות:
– למחוק קבצים ותיקיות עקשניים שמסרבים להימחק.
– לשחרר סוגים שונים של נעילות מקבצים ותיקיות. דרך אגב, בגלל הסיבה הזאת לא ניתן להעביר קבצים או תיקיות, לשנות את השם שלהם או למחוק אותם.
2. אז נתחיל עם הפעולה שלשמה התכנסנו כאן והיא – מחיקת קבצים ותיקיות שלא נמחקים: בחלון הראשי של התוכנה לחצו על Delete.
3. כעת, אם אתם מעוניינים למחוק קובץ מסוים לחצו על הסמל של הקובץ (Add Files) שנמצא בצד ימין בחלק העליון של החלון. אם אתם מעוניינים למחוק תיקייה מסוימת לחצו על הסמל של התיקייה (Add Folder) שנמצא גם בצד ימין בחלק העליון של החלון.
4. בחלון שנפתח, בחרו את הקובץ או התיקייה שאתם מעוניינים למחוק ולאחר מכן לחצו על OK כדי למחוק אותם.
5. כעת התוכנה תשאל אתכם "האם אתם בטוחים שאתם רוצים למחוק את הקובץ או התיקייה שבחרתם ?" –> לחצו על Yes לאישור.
לאחר מכן הקובץ או התיקייה יימחקו לצמיתות ואפילו לא יגיעו לסל המחזור. דרך אגב, יהיו מקרים שבהם הקבצים והתיקיות יימחקו רק לאחר הפעלה מחדש של המחשב.
אם תרצו לשחזר את הקבצים שמחקתם תוכלו לנסות לעשות זאת באמצעות התוכנה Disk Drill שעליה כבר הכנו מדריך בעבר.
שחרור נעילה מקובץ או תיקייה
כעת נעבור לפעולה החשובה השנייה שניתן לעשות באמצעות התוכנה Unlock IT והיא שחרור נעילה מקבצים או תיקיות. כך תעשו זאת:
1. בחלון הראשי של התוכנה לחצו על הסמל של המנעול.
2. כעת התהליך יהיה זהה לחלוטין לתהליך הקודם שבו מחקנו תיקיות וקבצים עקשניים שמסרבים להימחק (סעיפים 3-5 הקודמים) –> לחצו על הסמל של הקובץ אם אתם רוצים לשחרר נעילה מקובץ מסוים, או לחצו על הסמל של התיקייה אם אתם רוצים לשחרר נעילה מתיקייה מסוימת –> לחצו על OK לשחרור הנעילה. לאחר מכן התוכנה תחל בתהליך הסרת הנעילה מהקובץ או מהתיקייה.
לאחר שתסירו את הנעילה מהקובץ או התיקייה תוכלו למחוק אותם, להעביר אותם ממקום למקום או לשנות את השם שלהם.